O Google Chrome possui um gerenciador de senhas para armazenar, gerar e preencher automaticamente suas senhas. Ele faz um ótimo trabalho ao monitorar seus nomes de usuário e senhas relacionadas. No entanto, muitos usuários tiveram o problema de que o Chrome não preenche automaticamente as senhas. Você está enfrentando a mesma situação em que o Google Chrome não consegue lembrar e preencher automaticamente suas senhas quando deseja fazer login em alguns sites específicos?
Esta postagem irá guiá-lo para conhecer o Gerenciador de senhas do Chrome. Você pode aprender como ativar e desativar Senhas de preenchimento automático do Chrome. Além disso, dá dicas para solucionar problemas do Chrome que não preenche mais senhas automaticamente.

O Google Chrome possui um recurso de gerenciamento de senhas para lembrar suas contas e senhas. Essas senhas são salvas na sua Conta do Google. Você pode acessar o Gerenciador de senhas para verificá-las, alterá-las ou excluí-las.
Quer você use o navegador Google Chrome em um PC ou Mac com Windows 7/8/10/11, o Login automático e Ofereça-se para salvar senhas recursos são habilitados por padrão. Você será solicitado a salvar seu nome de usuário e senha ao fazer login em um site no Chrome. Você pode clicar Salvar para armazenar os dados da senha em sua conta do Google.
Se quiser desativar este recurso, você pode clicar nos 3 pontos Mais ícone no canto superior direito, escolha Configurações, Vá para o Preenchimento automático, e então virar Ofereça-se para salvar senhas desativado na página do Gerenciador de senhas. Você pode desativar Login automático para evitar o preenchimento automático da senha do Chrome durante esta etapa.
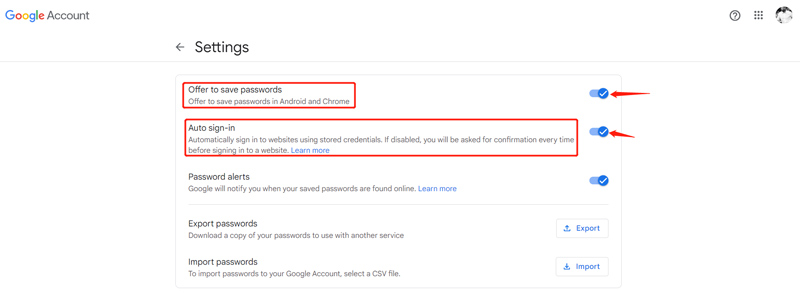
Para visualizar suas senhas salvas no Google Chrome, você pode iniciar o navegador, clicar no ícone Mais no canto superior direito e escolher Configurações em seu menu suspenso. Vá para Preenchimento automático e selecione o senhas opção. Agora você pode rolar para baixo para verificar suas senhas salvas. Você pode clicar no ícone do olho para mostrar a senha. Se quiser alterar ou remover a senha do Chrome, você pode clicar no ícone de três pontos próximo a ela.

O Password Manager oferece suporte a todos os dispositivos Google Chrome, incluindo telefones Android, iPhones e iPads. Suas senhas armazenadas do Chrome podem ser sincronizadas com seu celular conectado com a mesma conta do Google. É muito simples usar esta função de preenchimento automático de senhas em um dispositivo portátil Android ou iOS.
Geralmente, o Salvar senhas e Login automático estão ativados no seu telefone. Ao se inscrever e criar uma nova conta, você será solicitado a lembrar a senha tocando em Salvar.
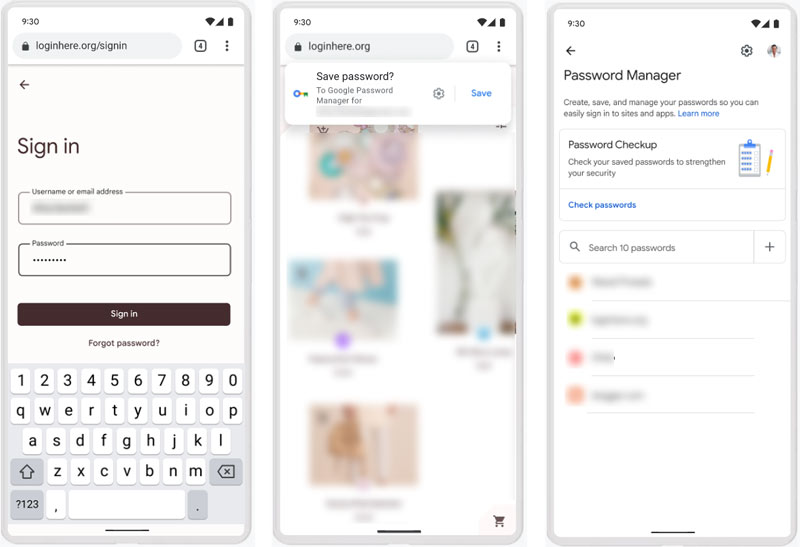
Quando o Chrome não preencher mais as senhas automaticamente, você poderá abrir o aplicativo Chrome no seu Android ou iPhone, tocar no ícone Mais e ir para Configurações. Ao entrar na interface principal das configurações do Chrome, você pode escolher o senhas opção e habilite o preenchimento automático de senhas no Chrome.
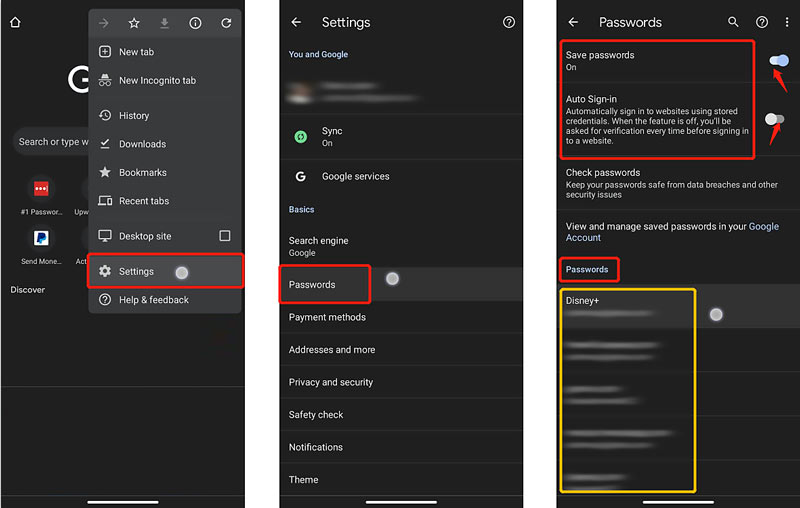
Você pode tocar Verificar senhas para visualizar suas senhas armazenadas do Chrome quando você acessar a interface de senhas. Você também pode rolar para baixo para encontrar o site ou aplicativo de sua preferência para verificar sua senha. Ao localizar o site específico, você pode tocar nele para entrar no Editar senha. Toque no ícone do olho para revelar seu nome de usuário e senha. Você está autorizado a alterar e editar a senha do Chrome diretamente.
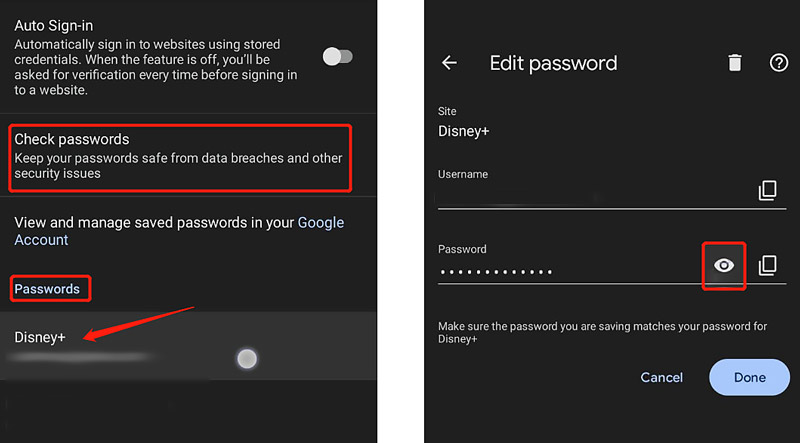
iPhone Password Manager foi especialmente projetado para lembrar e gerenciar todas as contas e senhas criadas em dispositivos iOS. Além de gerenciar senhas armazenadas do Chrome, ele permite editar outras senhas de aplicativos, incluindo senhas do Google, iCloud Keychain senhas, contas de Wi-Fi, contas de e-mail, senhas de tempo de uso, informações de cartão de crédito e muito mais.
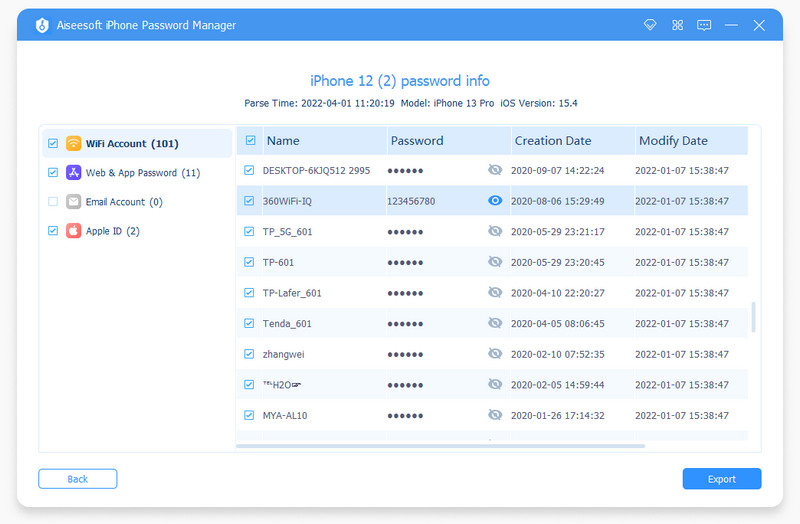
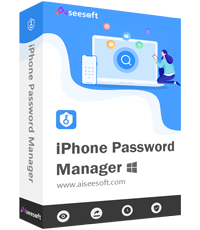
Downloads
100% seguro. Sem anúncios.
100% seguro. Sem anúncios.
Como evitar que aplicativos específicos salvem suas senhas no Android?
Quando for solicitado a salvar sua senha ao criar uma conta, você deve escolher Nunca. Você também pode acessar o aplicativo Configurações, tocar em Google e depois em Gerenciar sua conta do Google. Escolha Segurança, Gerenciador de senhas e toque no ícone Configurações. Em seguida, você pode bloquear aplicativos específicos em Sites e aplicativos recusados.
É seguro usar o gerenciador de senhas do Google no Chrome?
Sim. A ferramenta gerenciadora de senhas vem pré-instalada no sistema Android e é 100% segura. Você pode usá-lo para lembrar suas contas e senhas no Chrome.
Como remover todas as senhas salvas do Chrome?
Abra o Google Chrome, toque no menu de três pontos e vá para Configurações. Escolha a opção Histórico e toque em Limpar dados de navegação. Na guia Avançado, você deve marcar Senhas salvas e tocar no botão Limpar dados para confirmar isso.
Conclusão
Nós falamos principalmente sobre preenchimento automático de senhas no Chrome nesta postagem. Você pode aprender como ativar/desativar, visualizar e editar suas senhas salvas no Chrome. Para mais perguntas, você pode nos deixar uma mensagem.
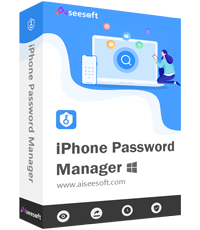
O iPhone Password Manager é uma ótima ferramenta para encontrar todas as senhas e contas salvas no seu iPhone. Ele também pode exportar e fazer backup de suas senhas.
100% seguro. Sem anúncios.
100% seguro. Sem anúncios.