Você pode adicionar uma assinatura no Outlook para tornar seus e-mails mais pessoais ou aumentar o profissionalismo. Além disso, a assinatura do Outlook pode ajudar a exibir várias informações de contato para seus destinatários, como seu nome, empresa, número de telefone e muito mais. Para uma conta de e-mail da empresa, você pode inserir uma assinatura no Outlook para promover e construir sua marca. Adicionar uma assinatura aos seus e-mails do Outlook pode trazer vários benefícios.
Seja qual for o motivo, quando você quiser inserir uma assinatura do Outlook, você pode seguir o guia a seguir. Além disso, eu gostaria de lhe dizer como configurar, editar, alterar e atualizar a assinatura no Outlook com etapas detalhadas.
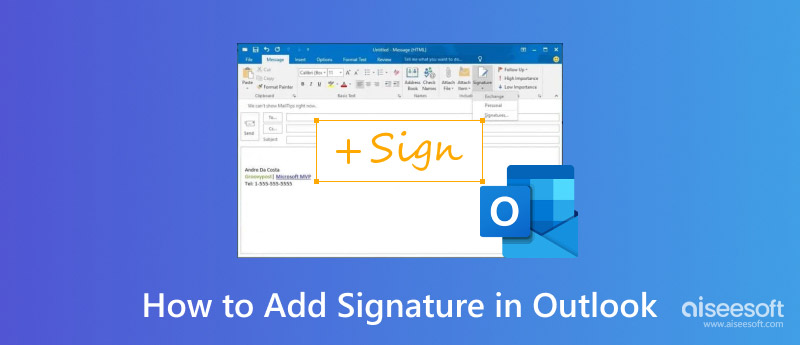
O Outlook oferece uma maneira direta de criar uma assinatura e inseri-la em seus e-mails. Quando quiser adicionar uma assinatura no Outlook, seja na web ou no seu celular, você pode seguir o guia abaixo.
Se você costuma usar o Microsoft Outlook para a Web, pode entrar diretamente na sua conta em um navegador e seguir estas etapas para criar e adicionar uma assinatura no Outlook.
1º Passo. Depois de fazer login na sua conta do Outlook, você será levado para a página inicial. Aqui, você pode verificar e gerenciar vários e-mails. Clique no menu Inserir para acessar a opção Assinatura. Clique nela e escolha Assinaturas no menu suspenso.
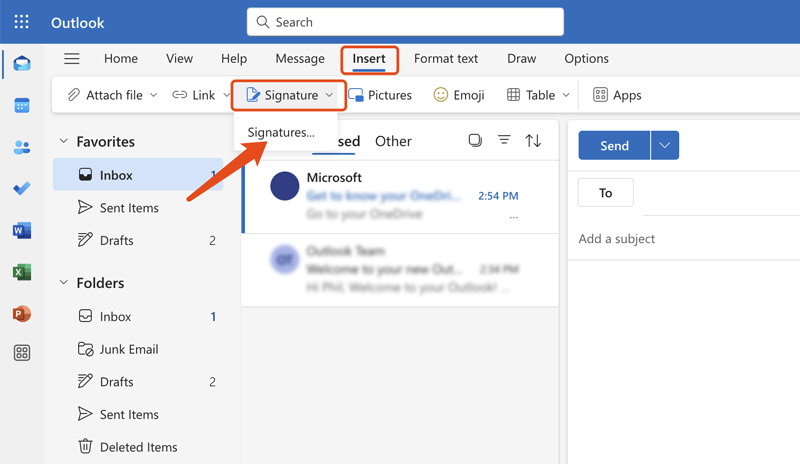
2º Passo. Na janela pop-up Configurações, clique em Nova Assinatura na seção Assinatura de e-mail. Agora, você pode inserir um nome de assinatura e, em seguida, digitar o texto que deseja incluir na assinatura do Outlook. Como você pode ver, você também tem permissão para inserir uma imagem ou link. Todas as opções de formatação necessárias são oferecidas para ajudar você a ajustar o efeito da assinatura.
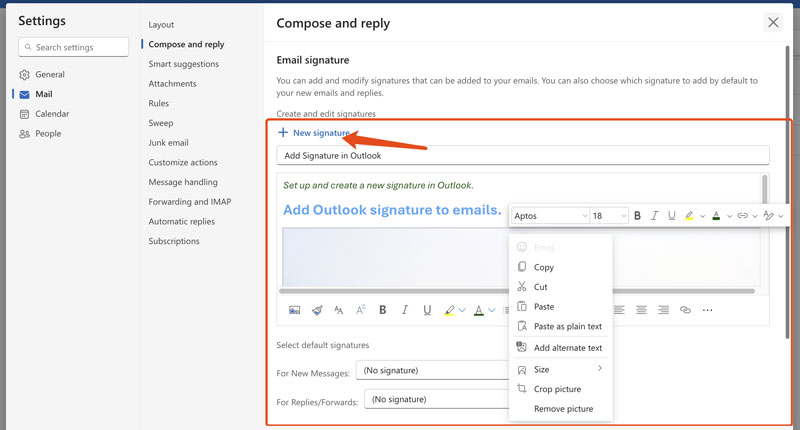
3º Passo. Quando estiver satisfeito com a assinatura do Outlook criada, clique no botão Salvar para confirmar sua operação. Na seção Selecionar assinaturas padrão, escolha o Outlook recém-criado para novas mensagens e respostas/encaminhamentos.
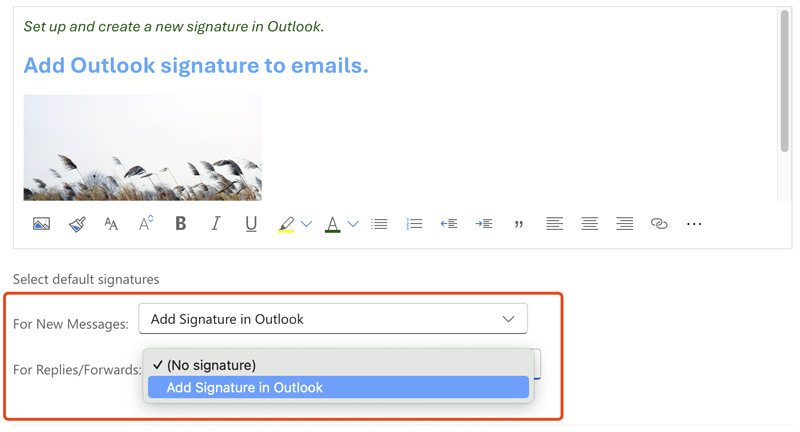
4º Passo. Para verificar a assinatura no Outlook, você pode simplesmente clicar no botão Novo e-mail. Se sua assinatura do Outlook não aparecer no seu e-mail, você pode clicar em Inserir, ir para Assinatura e então selecionar a opção de assinatura específica que você precisa.
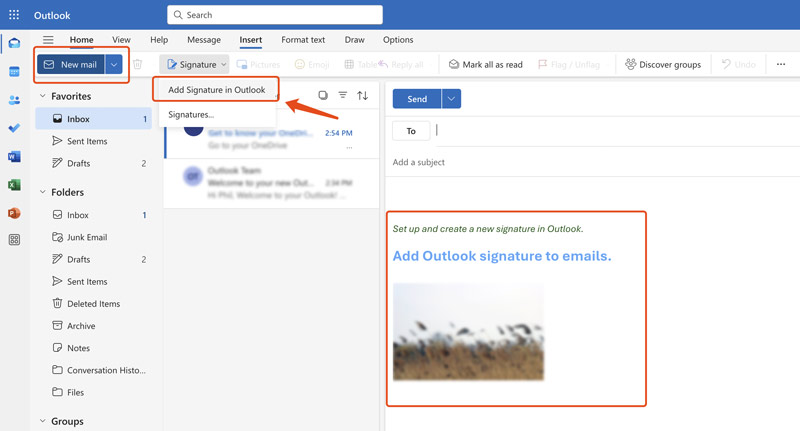
Para adicionar rapidamente uma assinatura no Outlook no seu telefone Android ou iPhone, você pode abrir o aplicativo Outlook e entrar na sua conta. Toque no seu perfil no canto superior esquerdo e vá para Configurações.
Na seção Configurações rápidas, localize a opção Assinatura e escolha-a. Depois, você pode seguir as instruções na tela para criar uma assinatura no Outlook.
Você recebe opções de personalização semelhantes para criar uma assinatura de e-mail e otimizar seu efeito. Toque no ícone de marca de seleção no canto superior direito para salvar sua criação de assinatura. Na próxima vez que você criar um novo e-mail no Outlook, sua assinatura será adicionada automaticamente. Você pode seguir etapas semelhantes para adicionar uma assinatura no Outlook em seu telefone Android, iPhone e iPad.
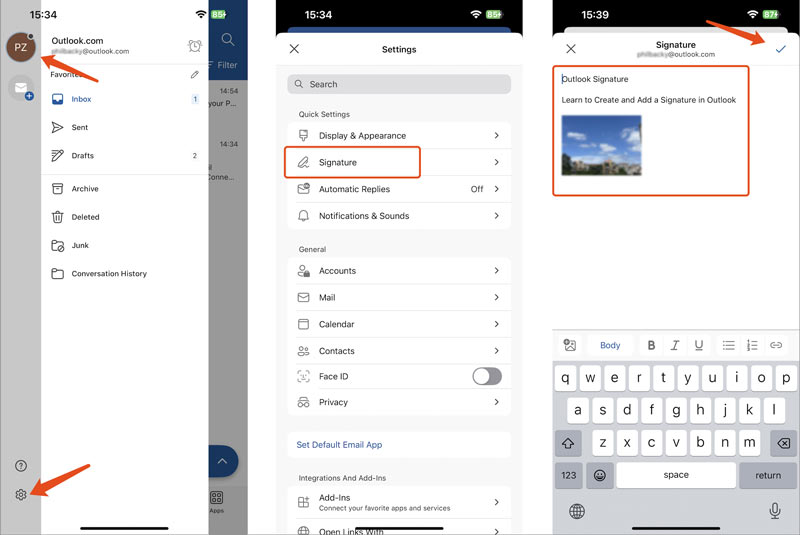
Não importa se você usa o Outlook no seu computador ou celular, você pode facilmente criar uma assinatura, configurá-la e inseri-la em seus e-mails. Você tem permissão para criar várias assinaturas no Outlook. Para alterar uma assinatura no Outlook, você pode ir ao menu Inserir, clicar em Assinatura e, em seguida, escolher a assinatura desejada pelo seu nome.
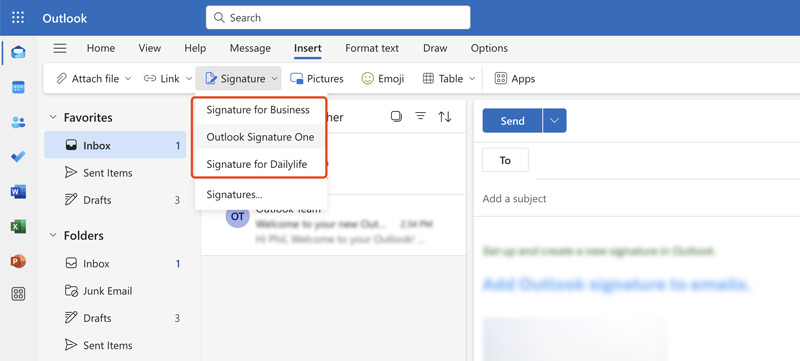
Quando quiser editar ou modificar sua assinatura no Outlook, você também deve ir ao menu Inserir e escolher Assinatura. Clique em Assinaturas no menu suspenso e, em seguida, entre na página Compor e Reproduzir. Selecione a assinatura de destino e edite-a com base em suas necessidades. Você pode editar livremente o texto da assinatura, a imagem e outros elementos.
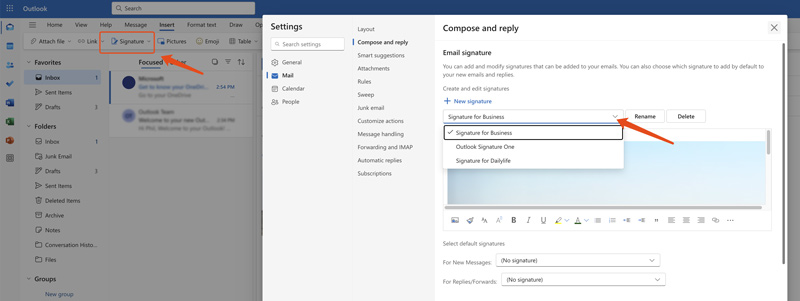
Em alguns casos, para criar uma assinatura no Outlook para sua empresa, você pode precisar inserir um logotipo da empresa na assinatura de e-mail. Nesse caso, você pode contar com o fácil de usar Removedor de fundo gratuito para limpar os fundos indesejados do seu logotipo. Ele pode apagar com precisão o fundo do logotipo usando IA. Além disso, são oferecidas várias opções e ferramentas para editar o resultado da remoção.
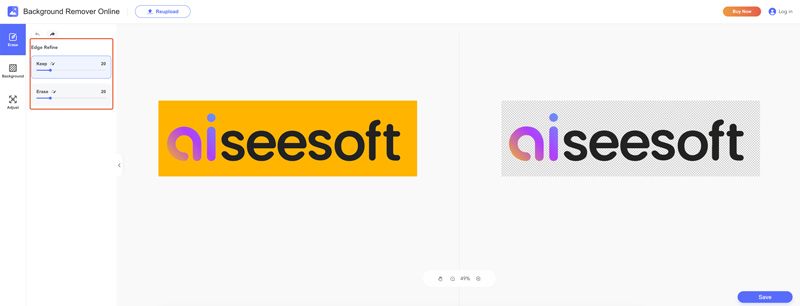
Além disso, você deve inserir informações claras e necessárias, como seu nome, cargo, empresa, site, informações de contato e muito mais. É melhor usar a barra de ferramentas de formatação para alterar a fonte, o tamanho e a cor da assinatura para um tipo formal. Antes de adicionar uma assinatura ao seu e-mail, você deve enviar a si mesmo um e-mail de teste para ver o efeito.
1. Como adicionar uma assinatura automaticamente no Outlook 365?
Quando quiser adicionar automaticamente uma assinatura aos seus e-mails do Outlook 365, você pode ir para as configurações de assinatura relacionadas. Abra o Outlook 365, vá para Configurações, clique em E-mail e escolha Redigir e Responder. Você pode criar uma nova assinatura na seção Assinatura de e-mail. Siga as etapas na tela para inserir sua assinatura e personalizar várias opções de formatação de acordo com suas necessidades. Marque a caixa de seleção específica para incluir automaticamente sua assinatura para novas mensagens e respostas. Confirme sua operação clicando no botão Salvar.
2. Como posso enviar e-mails de um endereço diferente no Outlook?
O Outlook permite que você adicione vários endereços ao enviar e-mails. Você pode alternar facilmente para um endereço diferente para enviar e-mails. Para adicionar um novo endereço de e-mail, você pode abrir o Outlook, clicar em Arquivo, escolher Configurações da conta e ir para Configurações da conta. Clique em Novo na guia E-mail e siga as etapas na tela para adicionar seu endereço de e-mail. Se você já adicionou o outro endereço de e-mail, pode selecioná-lo no menu suspenso De. Em seguida, você pode seguir as etapas comuns para enviar seu e-mail por meio do endereço.
3. Por que minha assinatura não é adicionada automaticamente no Outlook?
Devido a vários motivos diferentes, você pode ter o problema de assinatura não adicionada no Outlook. Primeiro, você deve verificar suas configurações de assinatura e garantir que a assinatura esteja selecionada para a conta de e-mail que você está usando. Você pode clicar em Arquivo, escolher Opções, clicar em Correio e, em seguida, selecionar Assinaturas para acessar essas configurações. Além disso, você precisa ter certeza de que sua assinatura está definida para aparecer. Em alguns casos, falhas temporárias e problemas de atualização também podem impedir que sua assinatura seja adicionada ao Outlook. Além disso, suplementos de terceiros podem interferir na funcionalidade de assinatura do Outlook.
Conclusão
Este artigo fornece um guia detalhado sobre como adicionar assinatura no Outlook. Quer você use este aplicativo de e-mail na web ou em seu dispositivo móvel, você pode seguir os Passos relacionados para criar uma assinatura e então adicioná-la aos seus e-mails do Outlook. Se você estiver tendo problemas com assinaturas do Outlook, você pode me deixar uma mensagem nos comentários abaixo.

Amplie e aprimore imagens em até 4K em lotes rapidamente com amplo suporte para vários formatos de imagem.
100% seguro. Sem anúncios.
100% seguro. Sem anúncios.