O Instagram continua a cativar os usuários com seus recursos dinâmicos, permitindo que indivíduos e empresas expressem sua criatividade e compartilhem suas histórias visualmente. Um recurso que ganhou imensa popularidade é o Instagram Stories – uma plataforma onde momentos fugazes são capturados e compartilhados com o mundo. Porém, para tornar esses momentos acessíveis a todos, adicionar legendas torna-se essencial.
Este artigo irá explorar como adicionar legendas às histórias do Instagram. Essa habilidade é criativa e importante para aumentar a inclusão e acessibilidade em seu conteúdo digital. Se você deseja atingir um público mais amplo, aumentar o engajamento ou simplesmente tornar seu conteúdo mais acessível, dominar essa arte é fundamental. Vamos mergulhar na criatividade, comunicação e conexão, uma legenda de cada vez.
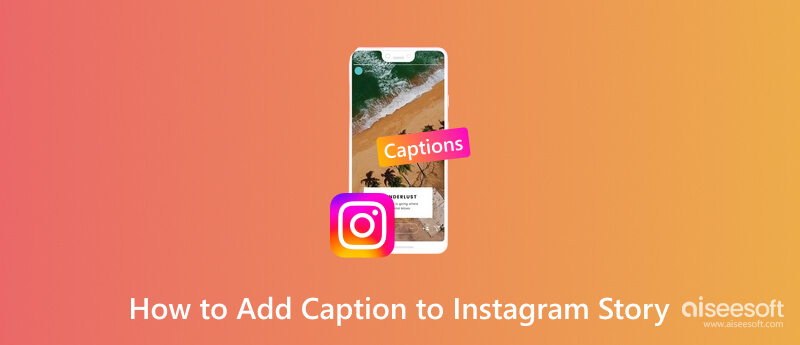
Às vezes, os elementos visuais por si só podem não transmitir a mensagem completa. As legendas podem fornecer contexto, esclarecer ideias complexas ou explicar nuances sutis em sua história, garantindo que seu público entenda totalmente a mensagem pretendida. É por isso que aprender como colocar legendas no Instagram Story é importante, e aqui está como fazer isso!

Embora seja fácil aprender como fixar texto em uma história do Instagram, há algumas situações em que você precisa de ajuda para usar esse recurso, principalmente devido ao seu idioma e região. Aiseesoft Video Converter Ultimate é a melhor alternativa para adicionar texto ao seu vídeo. Com este aplicativo você pode digitar o texto que deseja incluir em seu vídeo sem quaisquer restrições ou limitações. Você pode personalizá-lo em sua formatação ainda melhor que o anterior. Experimente este para experimentar um novo nível de edição de vídeo em seu computador hoje mesmo.
100% seguro. Sem anúncios.
100% seguro. Sem anúncios.

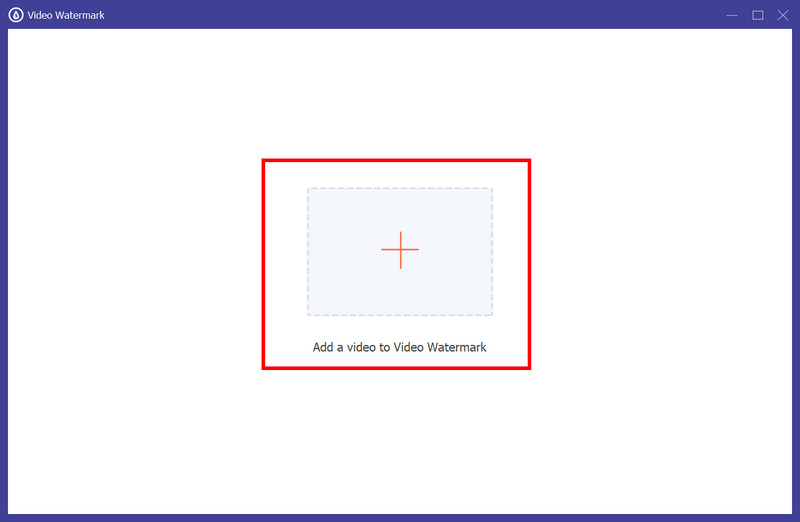
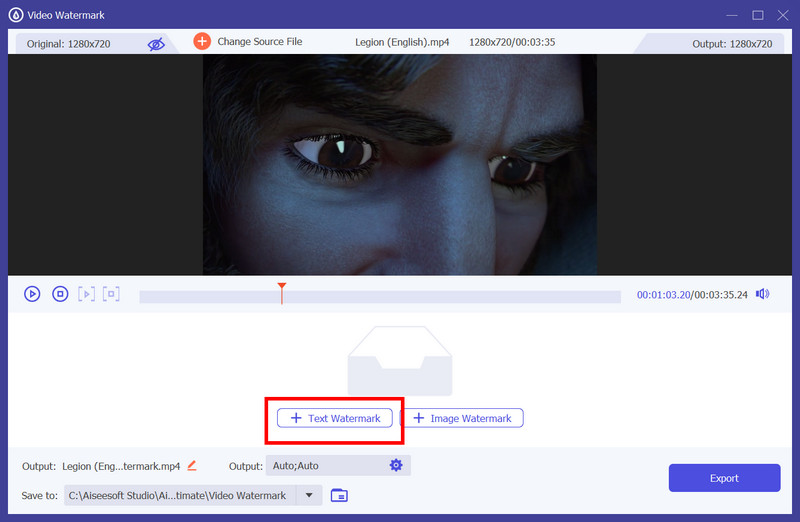
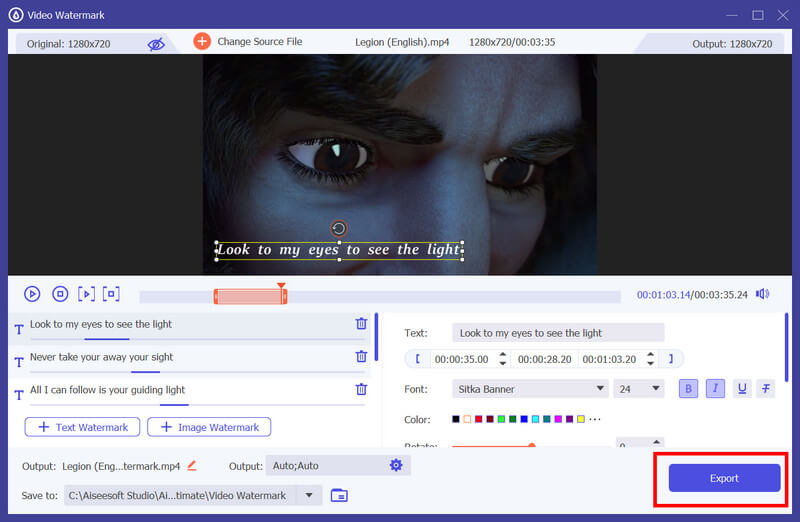
Vid.Diversão é um aplicativo completo de edição de vídeo que você pode baixar no Android. O aplicativo é confiável na edição do seu dispositivo e não deixa marcas d'água indesejadas quando exportado. Tem tudo, desde edição de vídeo básica até avançada, o que significa que adicionar texto a um vídeo é simples. Então, se você quiser aprender como adicionar texto ao Instagram Story usando este aplicativo, siga o tutorial abaixo.
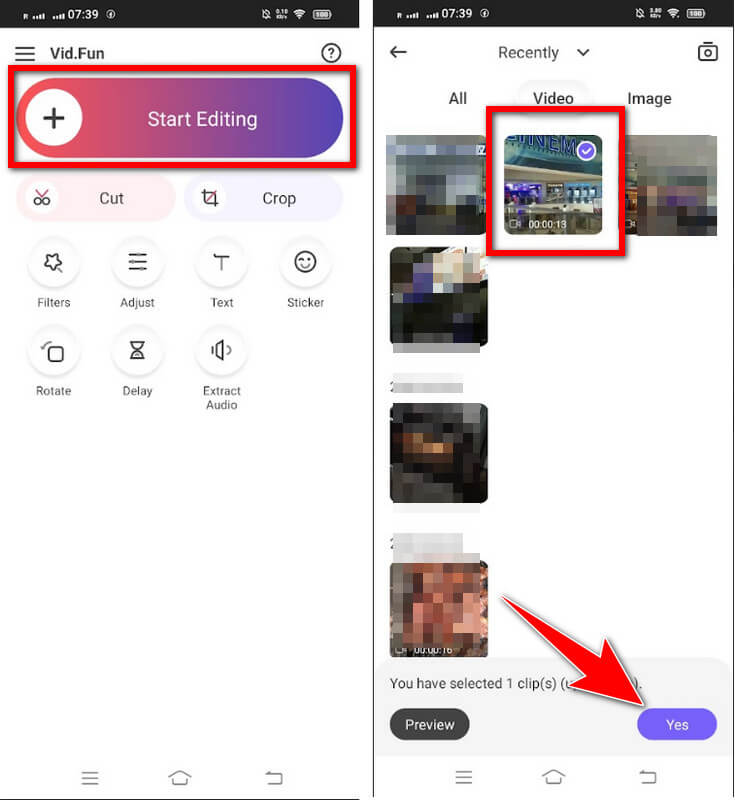
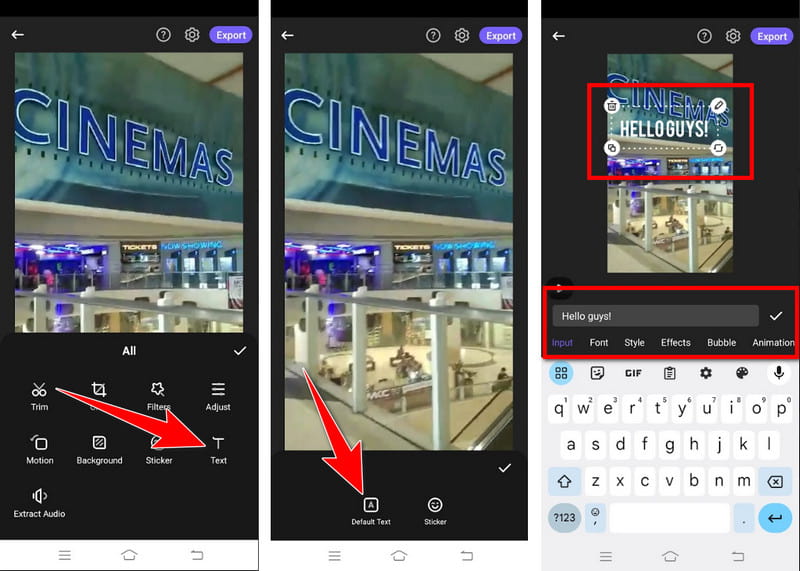
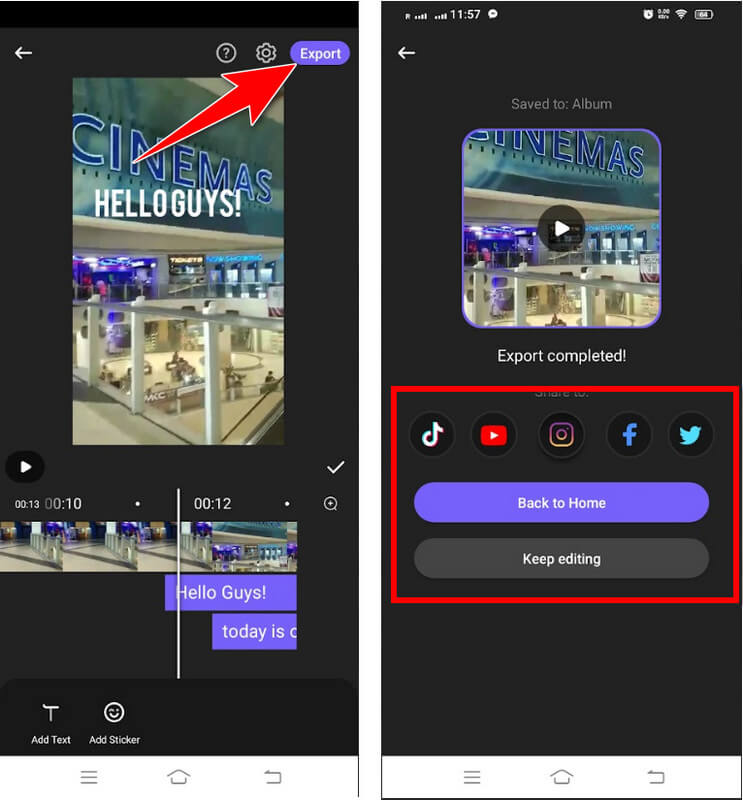
iMovie no iOS adiciona texto ao vídeo com sua interface intuitiva e opções versáteis de personalização de texto. Os usuários podem escolher entre vários estilos de texto, fontes, cores e animações para aprimorar seus vídeos. No entanto, este aplicativo está limitado apenas ao uso em dispositivos Apple. Para aprender como colocar legendas no Instagram Story manualmente, você pode usar este aplicativo e seguir os Passos.
Por que não tenho legendas na minha história do Instagram?
O Instagram oferece opções de legendas, mas elas só podem ficar visíveis às vezes. Certifique-se de que seu aplicativo Instagram esteja atualizado para a versão mais recente. Você pode encontrar o recurso de legenda do Instagram acessando o ícone de adesivos e pesquisando lá.
Como ativo as legendas no Instagram?
O Instagram não possui uma configuração global para ativar legendas de vídeo. Para adicionar legendas a um vídeo, você precisará digitá-los manualmente ao editar sua história no Instagram ou postagem de vídeo.
Como você consegue um adesivo de legenda no Instagram?
Primeiramente, você deve abrir Sua História e capturar ou escolher o vídeo/foto que deseja utilizar. Em seguida, toque no adesivo da seleção depois de tocar em Avançar. Dentro do adesivo, você pode ver muitos recursos do Instagram que pode usar e encontrar as legendas na lista.
Posso editar legendas depois de postar minha história no Instagram?
O Instagram não permite editar legendas após postar uma história. No entanto, se necessário, você pode excluir a história e carregá-la novamente com a legenda corrigida.
Como posso adicionar legendas no Instagram usando o computador?
Como o recurso de legenda não é compatível com o computador, usar um editor de vídeo como o Aiseesoft Video Converter Ultimate é melhor para adicionar texto manualmente a um vídeo, se necessário em sua postagem do Instagram.
Conclusão
Concluindo, dominar a arte de adicionar legendas às suas histórias do Instagram é essencial para aumentar a inclusão, o envolvimento e a acessibilidade em seu conteúdo digital. Se você prefere recursos nativos do Instagram, como legendas, ou aplicativos de terceiros, como Aiseesoft Video Converter Ultimate, Vid. Diversão e iMovie no iOS, compreensão como fixar texto em uma história do Instagram permite que você crie conteúdo cativante, informativo e visualmente atraente.

O Video Converter Ultimate é um excelente conversor, editor e aprimorador de vídeo para converter, aprimorar e editar vídeos e músicas em 1000 formatos e muito mais.
100% seguro. Sem anúncios.
100% seguro. Sem anúncios.