As anotações/cartões do YouTube são uma das ferramentas mais úteis oferecidas pelo site de vídeos e, ao mesmo tempo, um dos recursos mais negligenciados pelos criadores de vídeos do YouTube. Se você ainda não usou anotações em seus vídeos do YouTube, está perdendo ótimas chances de incentivar seus espectadores a realizar uma ação, como se inscrever, acessar outro vídeo ou site associado, etc. Portanto, gostaríamos para mostrar a você como usar as anotações do YouTube para maximizar seu sucesso no YouTube neste artigo. Agora, continue lendo e aprenda como adicionar anotações ou cartões ao vídeo do YouTube Passo a Passo.

A anotação do YouTube é a adição de uma camada de texto, link ou pontos de acesso ao seu vídeo. Eles adicionam caixas interativas com links para outros sites ou vídeos (qualquer link que você desejar). Como adicionar anotações ao YouTube? Na verdade, é muito fácil adicionar anotações ao YouTube. Agora siga as etapas abaixo para anotar um vídeo do YouTube.
Passo 1Navegue até o Gerenciador de vídeos
Faça login no YouTube, clique na página do seu canal (clicando Meu canal na barra de navegação à esquerda) e vá para o seu Video Manager.
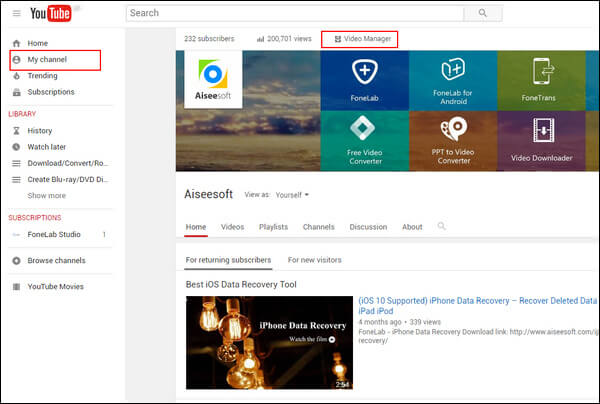
Passo 2Tela final e anotações
Encontre o vídeo ao qual deseja adicionar anotações. Clique na seta ao lado de Editar e escolha Tela final e anotações No menu suspenso.

Passo 3Adicionar anotações ao vídeo do YouTube
Clique Adicionar anotação para adicionar uma nova anotação, cinco tipos de anotação (balão de fala, nota, título, destaque ou rótulo) são fornecidos no menu suspenso, escolha a anotação de acordo com sua necessidade.

Passo 4Editar anotações do YouTube
Ajuste a posição da anotação. Adicione texto, escolha sua fonte, tamanho, cor de fundo e transparência. Mova o slide para definir a hora inicial e final da anotação. Para adicionar um link, marque a caixa de seleção ao lado de "Link" e escolha o tipo de página para a qual você vinculará.
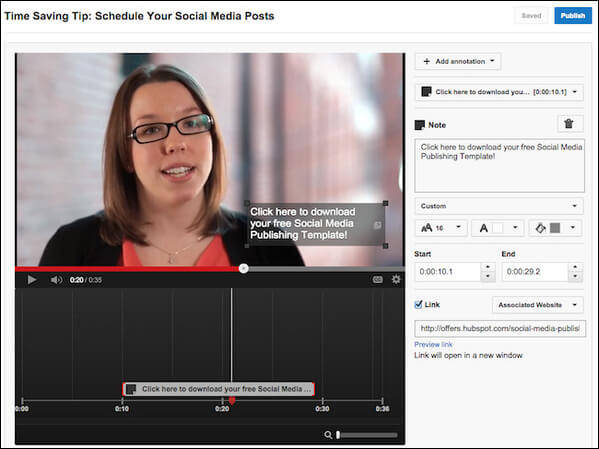
Passo 5Salve a mudança
Quando o conjunto estiver pronto, clique em Publique para fazer as anotações aparecerem em seu vídeo do YouTube.
Embora as anotações do YouTube tenham sido de grande utilidade para os criadores de vídeos, elas já estão desatualizadas, pois as anotações não funcionam em dispositivos móveis. Como alternativa, existe uma ferramenta compatível com dispositivos móveis para ajudá-lo a criar links para vídeos relacionados, canais do YouTube, sites e enquetes, como as anotações do YouTube, ou seja, os cartões do YouTube.
Os cartões do YouTube são semelhantes às anotações do YouTube, mas mais interativos. Eles permitem que o proprietário do vídeo adicione imagens e outros links. Uma pequena caixa aparece, clicando na qual ativará os cartões. Agora aprenda como adicionar cartões do YouTube conforme abaixo.
Passo 1Vá para a guia "Gerenciador de vídeos".
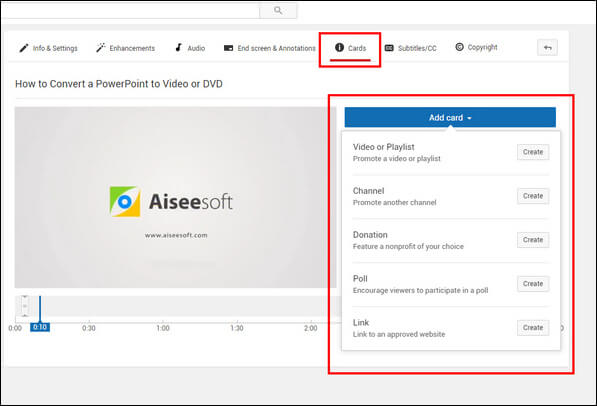
Passo 2Encontre o vídeo ao qual deseja adicionar cartões. Clique na seta ao lado de "Editar" e escolha "Cartões" no menu suspenso.
Passo 3No painel direito, clique no menu suspenso "Adicionar cartão", cinco tipos de cartões são fornecidos para você escolher: lista de reprodução do YouTube, canal, doação, enquete, link. Selecione o tipo de cartão que deseja adicionar.
Passo 4Edite o cartão e aplique as alterações.
Neste artigo, mostramos principalmente o guia Passo a Passo para adicionar anotações do YouTube ao YouTube e um método alternativo para adicionar cartões ao YouTube. Se você deseja aplicar uma edição mais avançada ao vídeo do YouTube, sugerimos que você use o profissional Video Editor abaixo. Ainda tem mais perguntas? Sinta-se à vontade para deixar seus comentários abaixo.