O Google Docs é um aplicativo de criação e edição de documentos on-line amplamente usado, acessível tanto para navegadores da web quanto para celulares. Você pode usá-lo como um programa baseado na web no seu computador ou um aplicativo móvel em dispositivos Android e iOS. Ele oferece uma maneira conveniente de criar, editar e gerenciar documentos.
Em muitos casos, você pode querer adicionar uma assinatura no Google Docs. Por exemplo, quando você está criando um documento legal e lidando com um documento comercial, muitas vezes você precisa colocar uma assinatura. Você pode inserir uma assinatura para tornar o documento mais pessoal ou oficial. Seja qual for o motivo, quando você precisa assinar uma assinatura no Google Docs, você pode seguir os Passos abaixo para fazer isso com facilidade.
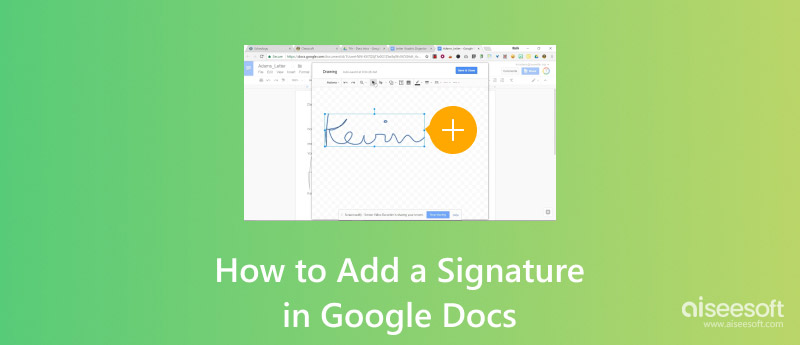
O Google Docs oferece uma maneira direta de adicionar uma assinatura por meio de desenho. Você pode criar uma nova assinatura usando o recurso Desenho e, em seguida, inserir a assinatura criada no seu documento no Google Docs.
1º Passo. Navegue até o site oficial do Google Docs e faça login na sua conta do Google. Localize o Google Doc específico ao qual você deseja adicionar uma assinatura e abra-o. Vá até a aba Inserir, clique em Desenho no menu suspenso e então selecione a opção + Novo.
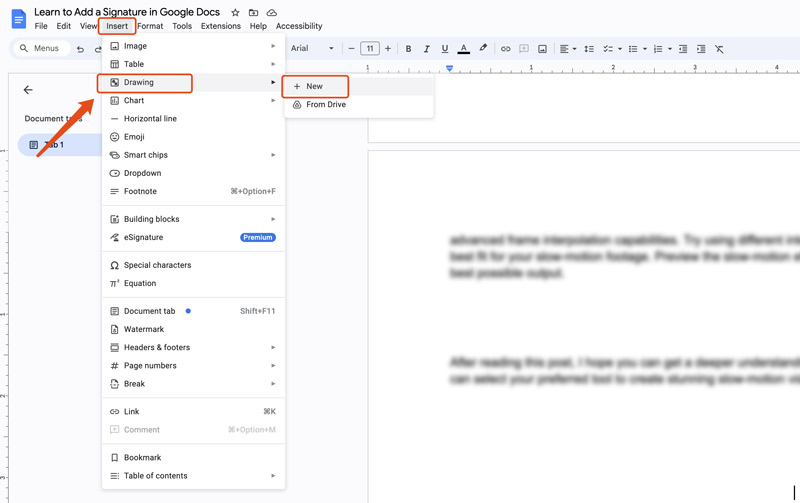
2º Passo. Na janela pop-up Desenho, você pode criar um novo desenho de assinatura. Clique no ícone de seta para baixo Selecionar linha e escolha Rabisco no menu suspenso. Use esta ferramenta de desenho para desenhar sua assinatura facilmente. Várias opções são oferecidas para você ajustar a cor da assinatura, o peso, o traço e muito mais. Depois que sua assinatura for criada, clique em Salvar e fechar.
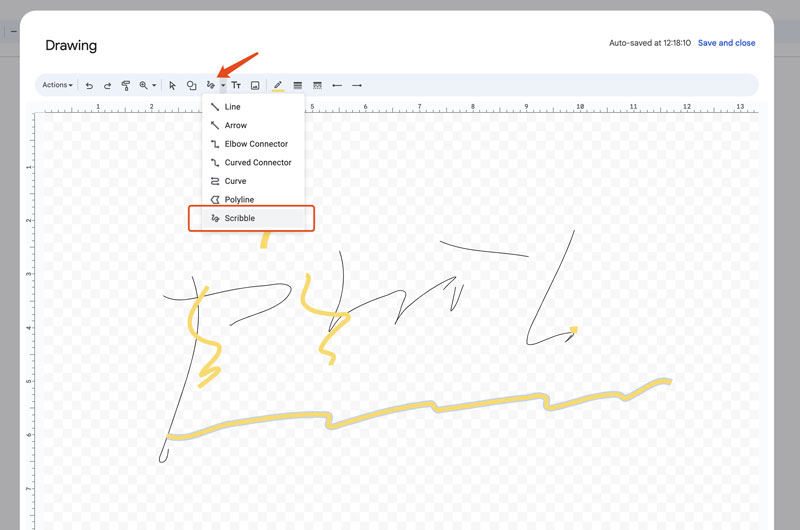
3º Passo. Arraste a assinatura para a posição correta no Google Docs. Você pode simplesmente clicar na sua assinatura para redimensioná-la e editá-la. Depois de assinar sua assinatura no documento, clique na aba Arquivo, passe o mouse sobre a opção Download e selecione um formato de arquivo de saída adequado para este documento assinado.
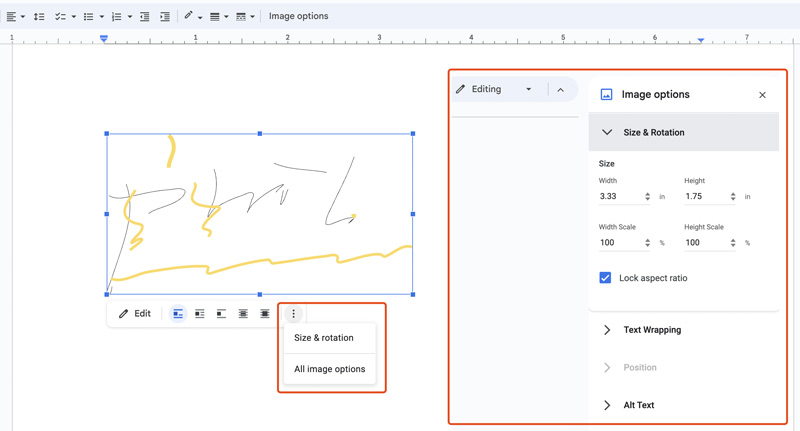
Para colocar uma assinatura rapidamente em um documento do Google, você pode adicionar uma imagem escaneada da sua assinatura. Da mesma forma, você deve ir para a aba Inserir. Desta vez, você precisa selecionar a opção Imagem. O Google Docs fornece várias maneiras comuns de carregar a imagem da sua assinatura. Escolha sua maneira preferida de adicionar a imagem da sua assinatura.
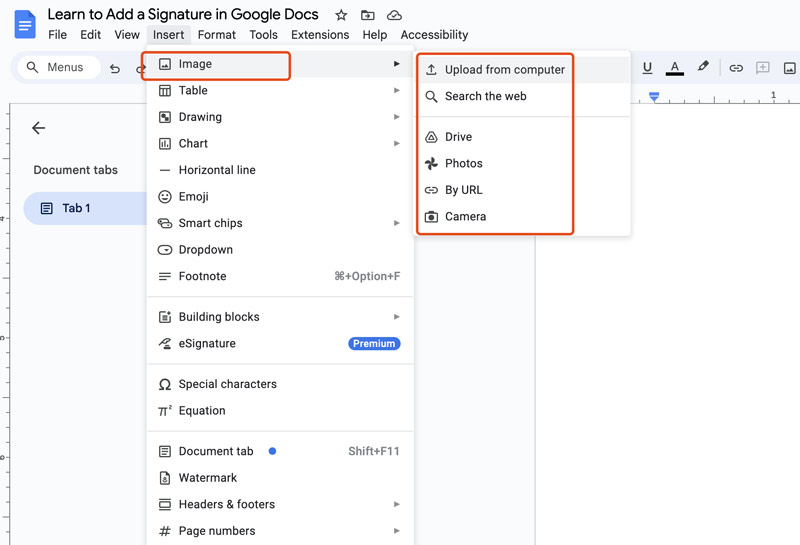
Para fazer uma imagem da sua assinatura, você pode escolher escanear sua assinatura manuscrita com um scanner ou câmera digital. Além disso, você pode contar com uma ferramenta de desenho digital ou editor de imagens como Adobe Photoshop ou Paint. Geralmente, você precisa remover o fundo indesejado com Aiseesoft Free Background Remover online ou substitua-a por uma branca. Isso garante que sua assinatura possa ser adicionada ao Google Docs naturalmente.
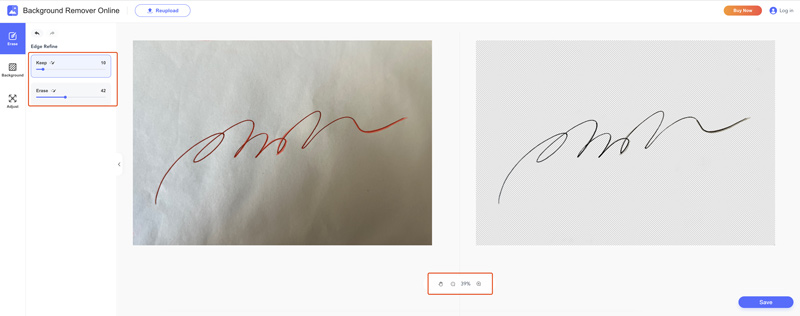
O Google Docs permite que você acesse e obtenha facilmente todos os tipos de complementos para aprimorar seu fluxo de trabalho. Entre eles, você pode encontrar vários associados para adicionar uma assinatura no Google Docs. Navegue até a guia Extensões para acessar a opção Complementos. Clique em Obter complementos para exibir o Google Workspace Marketplace.
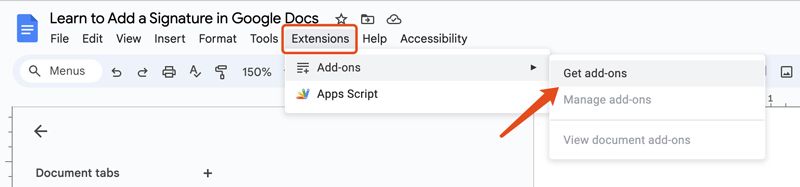
Insira sua assinatura ou outras palavras relacionadas para localizar esses complementos de assinatura rapidamente. Você pode rolar para baixo para ver os resultados. Verifique e compare seus principais recursos, classificações, downloads e muito mais.
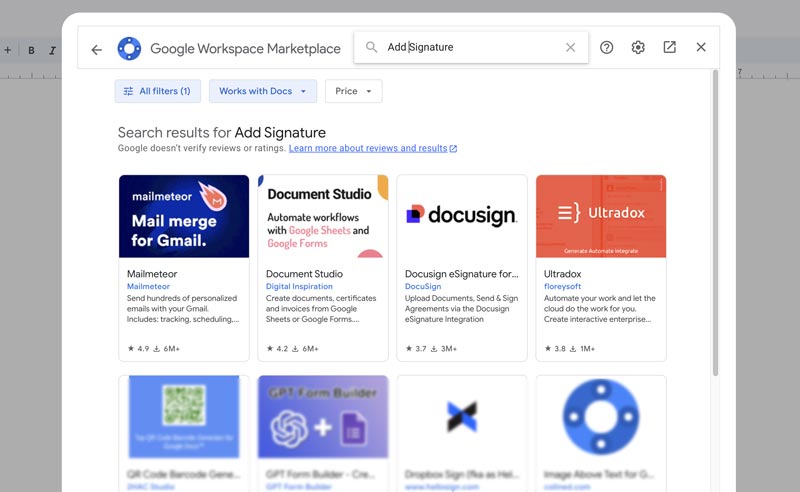
Selecione o complemento desejado e clique no botão Instalar para obtê-lo. Pode ser necessário fazer login na sua conta do Google para prosseguir. Depois de instalado, você pode encontrar o complemento de assinatura na guia Extensão. Então, você pode habilitar o complemento e usar seus recursos para colocar uma assinatura em um documento do Google. Por exemplo, você pode usar o popular complemento Simple Signature para criar uma assinatura e inseri-la em seu documento no Google Docs. Como você pode ver, ele permite que você desenhe diretamente uma assinatura digital, carregue uma imagem de assinatura e muito mais.
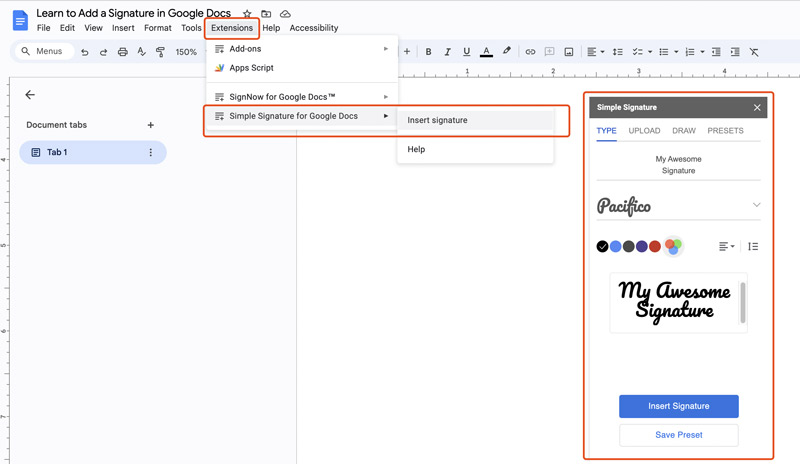
Você obtém várias opções para editar e otimizar sua assinatura. Quando estiver satisfeito com a assinatura recém-criada, clique no botão Inserir Assinatura. Ela será adicionada ao seu documento do Google Docs. Você pode clicar nela para redimensioná-la, arrastá-la para outro lugar e fazer outras operações com base em suas necessidades.
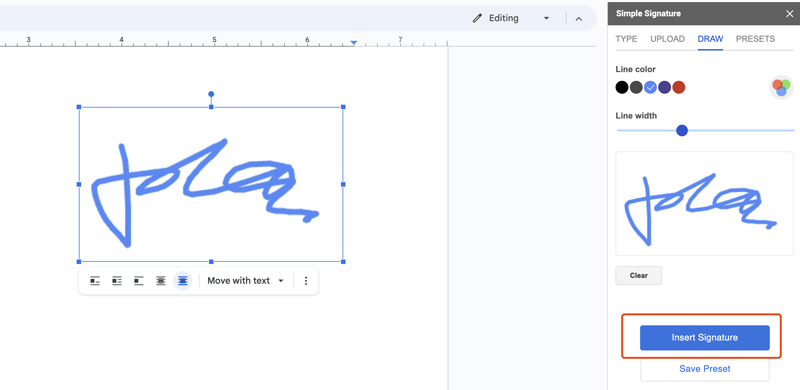
Ao escolher colocar sua assinatura em um Google Doc, você deve garantir que ela esteja clara e legível. Se sua assinatura estiver borrada e difícil de ler, ela pode não ser válida. Se você adicionar uma imagem de assinatura digitalizada, você deve usar uma de alta qualidade.
Depois que a assinatura for inserida no Google Docs, você pode redimensioná-la para o tamanho certo para seu documento. Além disso, ela deve estar no lugar certo e lógico no documento. Geralmente, você pode colocá-la na parte inferior do seu documento, abaixo do conteúdo principal. Se você desenhar uma assinatura no Google Docs com um aplicativo de terceiros, certifique-se de que ela tenha uma boa reputação e possa funcionar bem com o Google Docs.
1. Como adiciono uma assinatura a um documento?
Quando você quer assinar documentos eletronicamente, você pode confiar em uma ferramenta ou serviço de assinatura digital para criar sua assinatura primeiro e então adicioná-la aos seus documentos. Vários aplicativos de assinatura eletrônica como Adobe Acrobat, DocuSign e HelloSign podem ajudar você a criar uma assinatura e usá-la para assinar. Se você puder abrir seu documento usando um produto da Microsoft como o Word, você pode inserir diretamente sua imagem de assinatura.
2. Posso desenhar uma assinatura diretamente no Google Docs?
O Google Docs não oferece um recurso integrado que permite desenhar uma assinatura diretamente. No entanto, como mencionado acima, você pode considerar usar uma ferramenta de desenho como o Google Drawings ou um aplicativo de terceiros para desenhar sua assinatura. Você também pode criar uma imagem de assinatura e inseri-la no Google Docs. Além disso, você pode tentar pesquisar por complementos que suportem serviços de assinatura eletrônica relacionados.
3. Existem complementos para assinar documentos no Google Docs?
Sim, você pode acessar facilmente vários complementos associados para assinar documentos no Google Docs. Algumas opções populares incluem SignNow, DocuSign, Adobe Acrobat Sign, HelloSign, SignRequest e PandaDoc. Você pode procurar seu complemento preferido no Google Workspace Marketplace e instalá-lo. Antes de usar esses complementos, é melhor verificar sua visão geral, avaliações, permissões e outras informações relacionadas.
Conclusão
Para propósitos diferentes, você precisa adicionar uma assinatura no Google Docs. Você pode obter três métodos para inserir uma assinatura no seu Google Docs. Espero que isso tenha sido útil. Se você tiver atualizado para uma conta Premium, você pode usar sua função eSignature para fazer sua assinatura e então adicioná-la ao seu documento.

Amplie e aprimore imagens em até 4K em lotes rapidamente com amplo suporte para vários formatos de imagem.
100% seguro. Sem anúncios.
100% seguro. Sem anúncios.