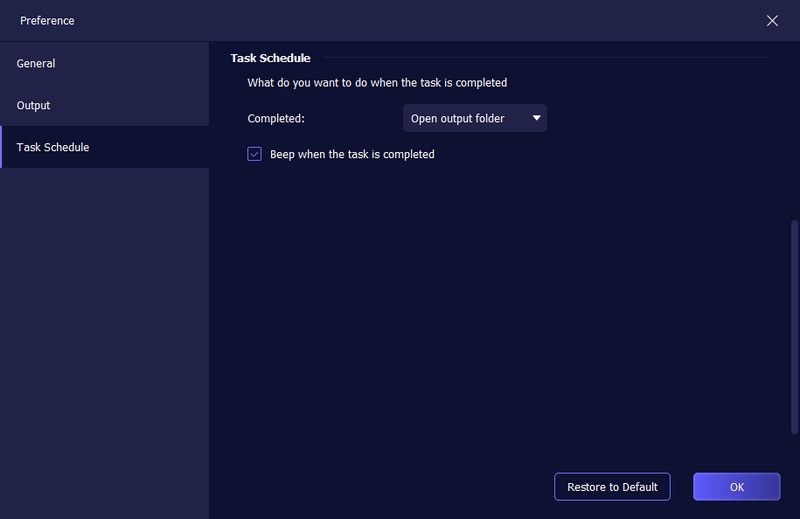Introdução
Aiseesoft Filmai é o melhor software de aprimoramento de vídeo. Ele suporta todos os formatos de vídeo populares ou impopulares, incluindo MP4, MOV, MKV, AVI, etc. Com ele, você pode facilmente aprimorar seus vídeos para torná-los mais nítidos, claros e suaves. Ele também permite que você aprimore vídeos com resolução de até 2×, 4× e 8× sem perder qualidade. E se o seu vídeo não estiver suave devido à perda de quadros, também ajuda a interpolar quadros com tecnologia de IA para obter um vídeo suave e fluente. Para vídeos antigos com muito ruído de imagem, o Filmai pode eliminá-los e oferecer um efeito visual claro. Se seus vídeos são em preto e branco, você também pode experimentar esta ferramenta para colorir seus vídeos para um estado mais vívido e colorido. Então, como usar essa ótima ferramenta para fazer essas coisas? Bem, esta página mostrará como usar esta ferramenta poderosa com um guia Passo a Passo.
Part 1. Como aprimorar vídeos
Passo 1 Baixe, instale e inicie gratuitamente o Aiseesoft Filmai em seu computador. Se quiser aproveitar todos os recursos, você pode se registrar com o endereço de e-mail e o código de registro que recebeu de nós. Após ativar sua conta, você poderá começar a usar o Filmai sem limitações.
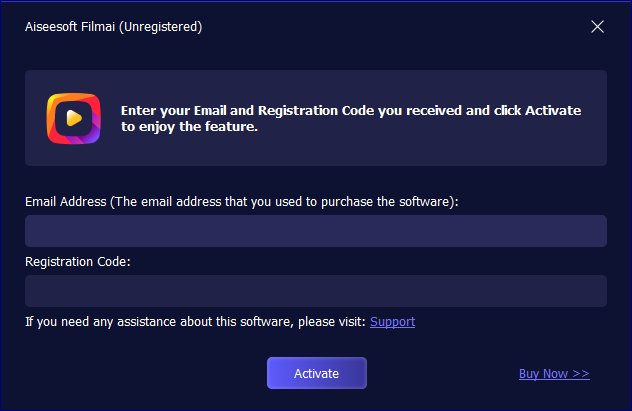
Passo 2 Para aprimorar vídeos, você pode adicionar seus vídeos primeiro e escolher o Melhorador de vídeo ferramenta ou clique no Melhorador de vídeo seção primeiro e depois clique Início para escolher seus vídeos.
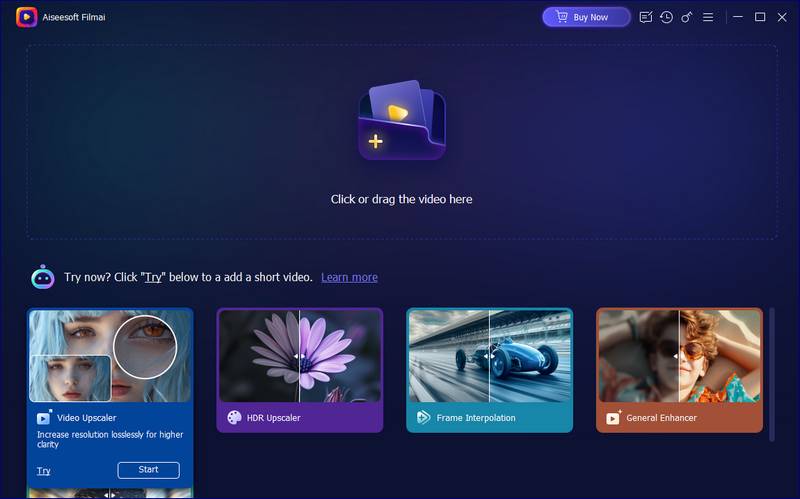
Passo 3 Depois de selecionar Melhorador de vídeo, você pode clicar Aplicar para começar a aumentar a resolução para maior clareza.
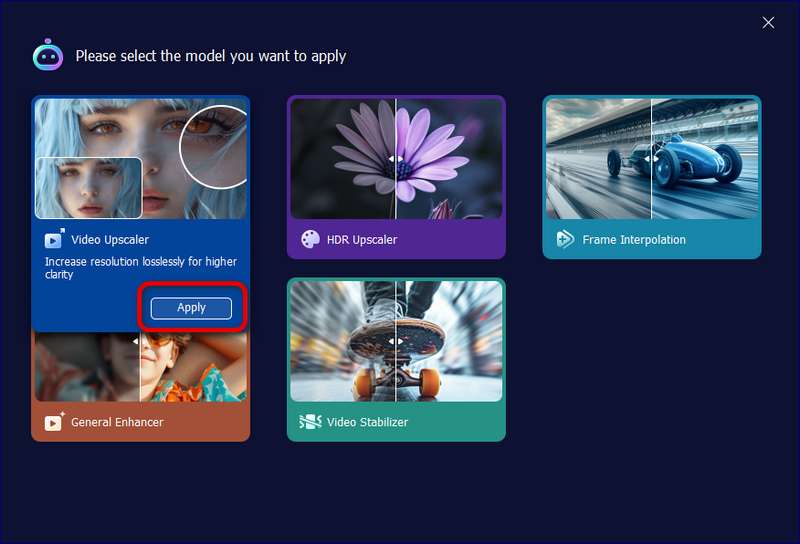
Passo 4 Agora você entrou na interface do Video Upscaler. Se agora você não deseja aumentar a escala, mas deseja interpolar quadros em vídeos ou colorir os vídeos, clique no botão suspenso de Modelo de IA e selecione outros modos. Você também pode escolher os tipos de upscaling, incluindo Mundo Real e Anime efeitos.
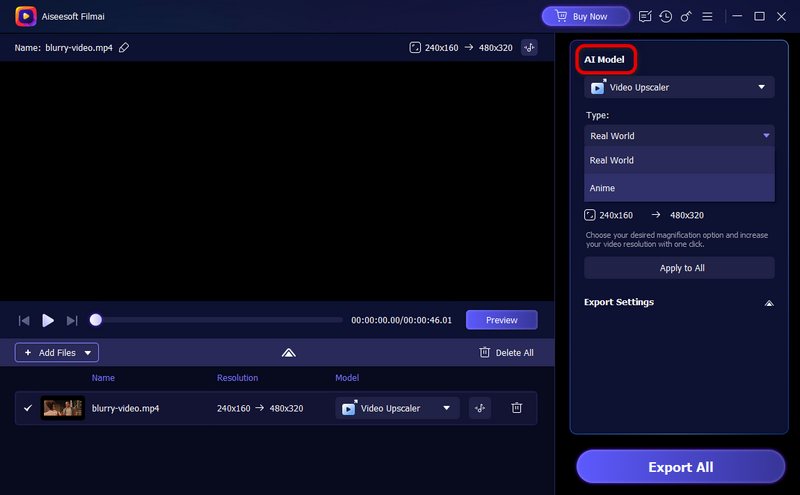
Passo 5 Agora você pode escolher o nível de upscaling do vídeo. Você pode optar por aumentar seus vídeos para 1×, 2× e 4×.
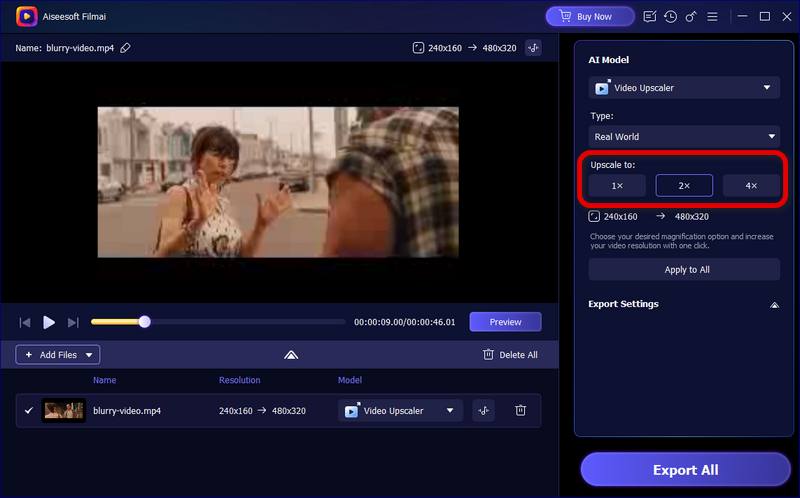
Passo 6 Você pode clicar em Aplicar a todos para aprimorar seus vídeos sem complicações. Você também pode clicar no botão Visualizar para visualizar o efeito no modo de tela inteira ou no modo de comparação.
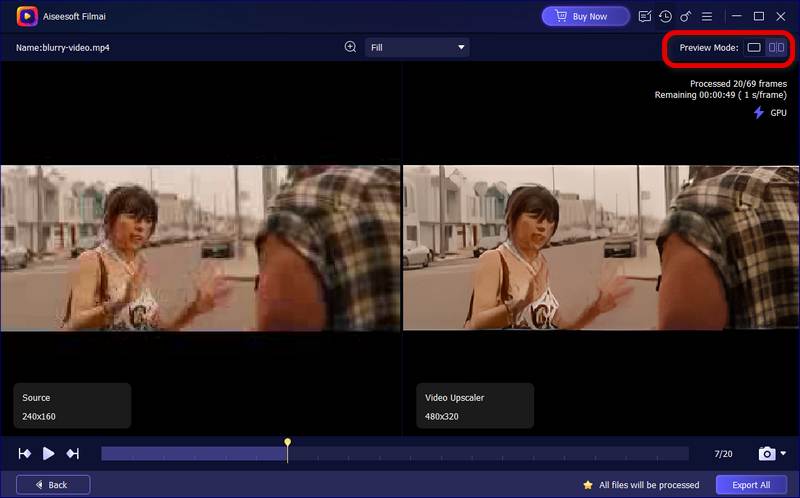
Se quiser capturar a tela, você também pode clicar no ícone da câmera na parte inferior para tirar um instantâneo do vídeo de origem ou do vídeo aprimorado por IA, ou ambos.
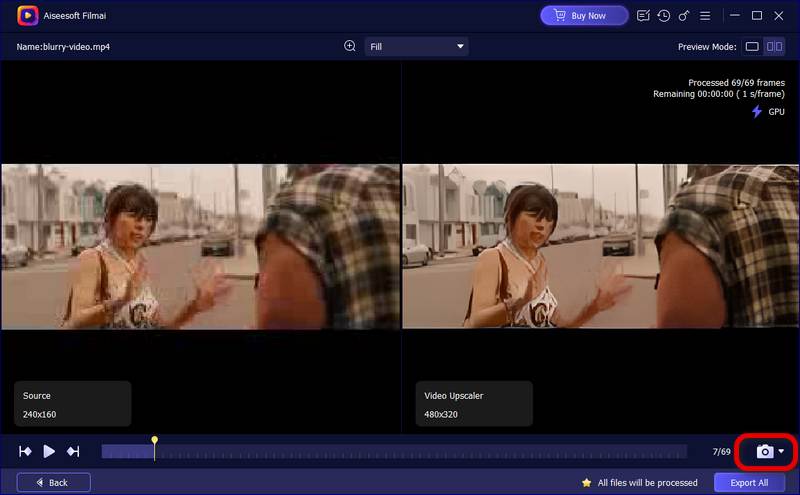
Passo 7 Se você estiver satisfeito com o resultado, pode clicar Exportar tudo para obter o vídeo aprimorado. Se desejar outros ajustes, como modificar o formato de saída ou mais, você pode clicar Voltar na parte inferior esquerda.
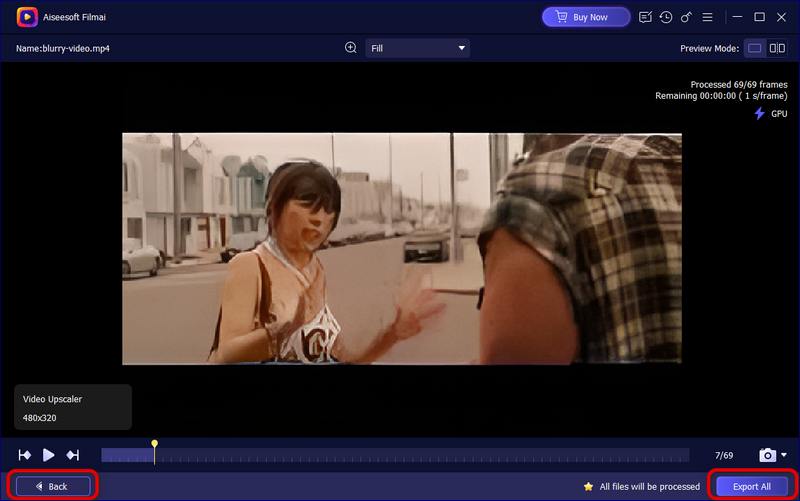
Passo 8 Depois de voltar à interface de upscaling, você pode clicar no ícone suspenso ao lado de Exportar configurações.
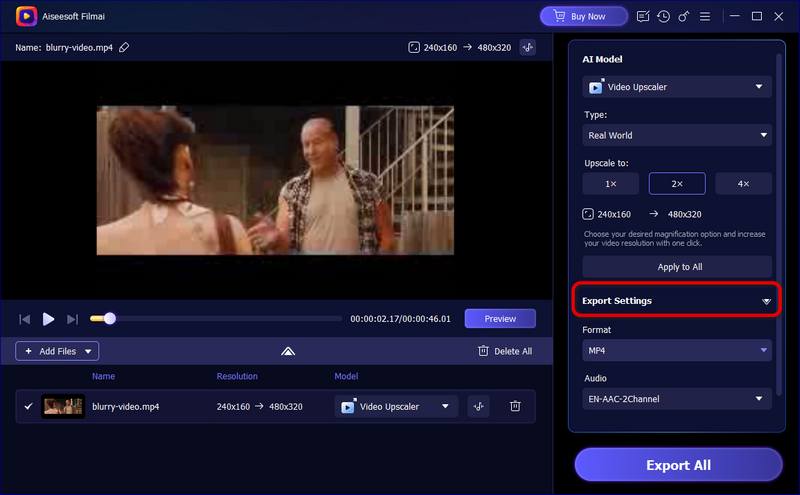
Aqui você pode escolher os formatos de saída, incluindo MP4, MKV, WEBM e GIF. Se o seu vídeo tiver uma trilha de áudio e você não quiser, você pode optar por desativá-la.
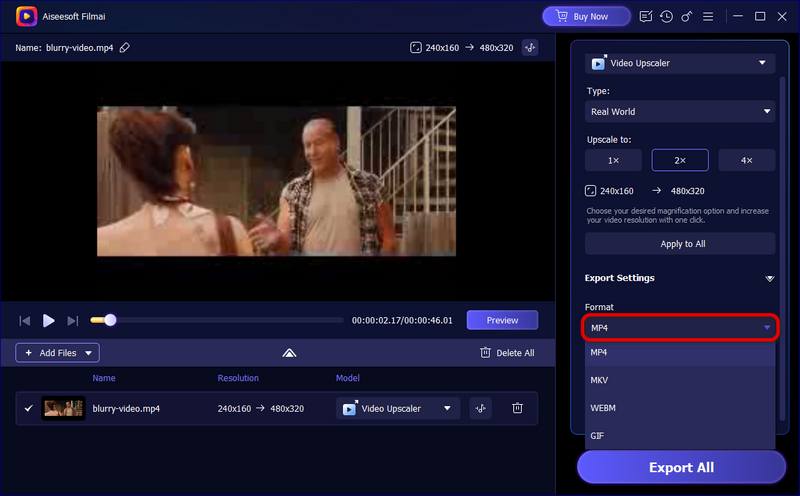
Você também pode habilitar Mais Configurações para ajustar o codificador, a taxa de quadros e a taxa de bits.
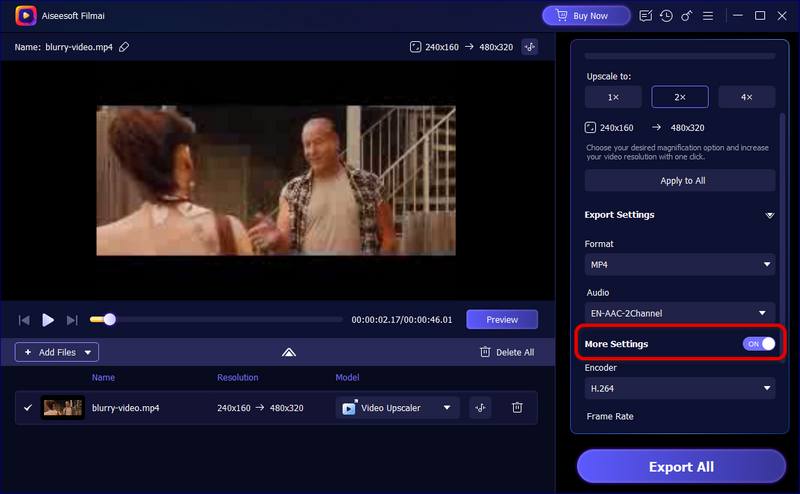
Passo 9 Se não estiver satisfeito com o resultado, você pode clicar em Excluir tudo para voltar à interface principal.
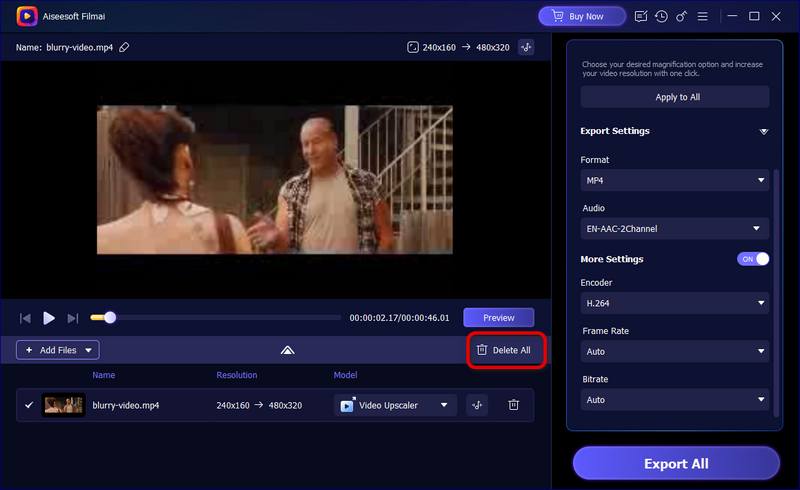
Se quiser aprimorar outros vídeos, você pode clicar Adicionar arquivos para adicionar mais. Depois de processá-los até um nível satisfeito, você pode clicar Exportar tudo para começar a aumentar a escala.
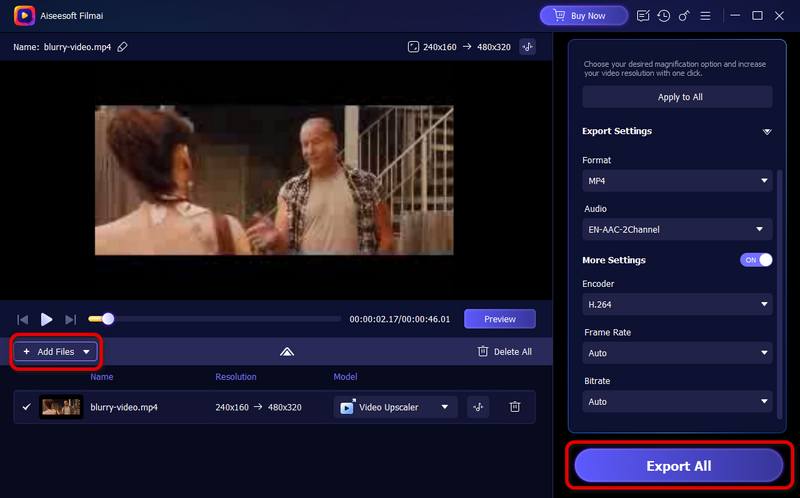
Depois de aumentar a escala dos vídeos com sucesso, você pode compartilhá-los no YouTube, Facebook, Twitter, etc.

Observação:
Se você voltar à interface principal e quiser encontrar os vídeos aprimorados, poderá clicar no ícone do relógio no canto superior direito para encontrar o histórico.
Part 2. Como ajustar a preferência
Para obter o resultado desejado com eficiência, é melhor ajustar as configurações de acordo com o que você precisa com antecedência. Para isso, você pode encontrar respostas em preferência do cardápio. Aqui, você pode ajustar as configurações gerais e de saída e definir um agendamento de tarefas.
Geral
Clique em Menu para encontrar Preferências, aqui você pode ajustar as configurações gerais como Idioma, tecnologia de aceleração e opção de atualização. Você pode escolher entre 24 idiomas para atender à sua demanda multilíngue.
Se você quiser uma velocidade de processamento mais rápida, você pode clicar Ativar aceleração de hardware e selecione as placas gráficas suportadas para acelerar.
Se você deseja atualizar o Filmai automaticamente, marque a caixa ao lado de Atualizar automaticamente ao sair do programa.
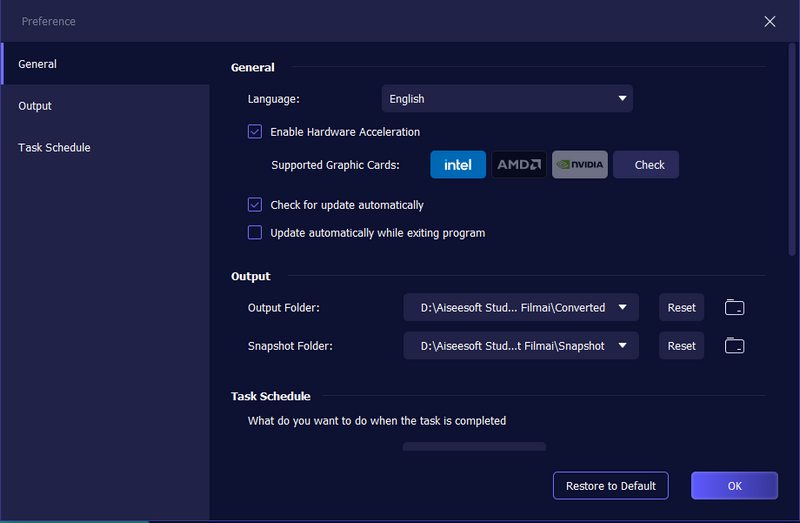
saída
No painel Saída, você pode configurar a pasta de saída padrão e a pasta de instantâneo. Você pode escolher a pasta de saída padrão do Filmai ou optar por salvar o vídeo em um local igual à fonte. Ou você pode navegar e selecionar uma nova pasta. Você também pode clicar no ícone da pasta à direita para abrir a pasta de saída ou a pasta de instantâneo diretamente.
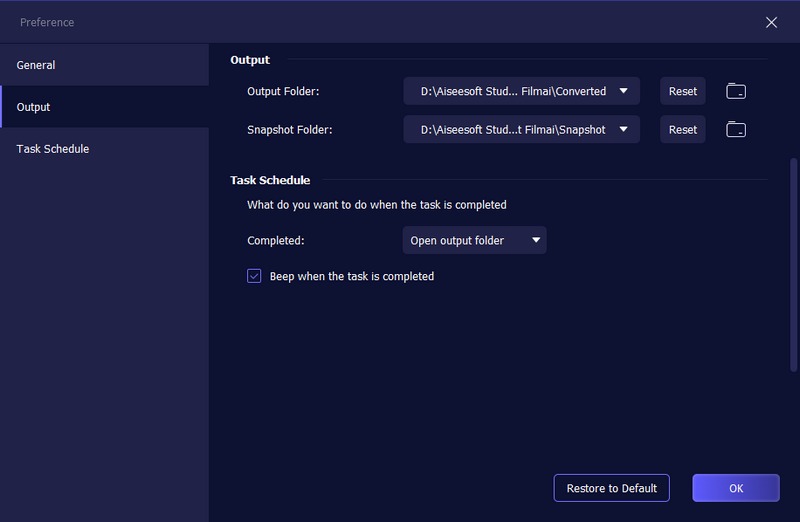
Agendamento de tarefas
Quanto maior o tamanho do arquivo de mídia de entrada, maior será o tempo de processamento. Portanto, se o seu vídeo for muito grande, talvez você não consiga esperar tempo suficiente antes da tela. Por esse motivo, oferecemos um painel de agendamento de tarefas, que permite que o programa saia, desligue o computador diretamente ou entre em suspensão após a conclusão da tarefa.