Iniciando
Introdução
Quer transformar seus vídeos em DVD ou disco Blu-ray como presente para seus amantes? Deseja gravar seus filmes favoritos em um disco de DVD para uma longa reprodução e preservação? Aiseesoft Burnova é a ferramenta exata para ajudá-lo a realizar seus sonhos.
Aiseesoft Burnova funciona funcionalmente para gravar vídeos em DVD ou disco Blu-ray/pasta/arquivo ISO. Siga o guia para criar seu próprio arquivo BD/DVD agora em cinco partes:
Part 1. Como gravar vídeos em DVD ou disco Blu-ray/pasta/arquivo ISO
Passo 1 Insira um DVD ou disco Blu-ray em branco na unidade de DVD se quiser gravar vídeos em um disco de DVD.
Passo 2 Clique Adicionar arquivo (s) de mídia para adicionar um ou mais arquivos de vídeo a este software.
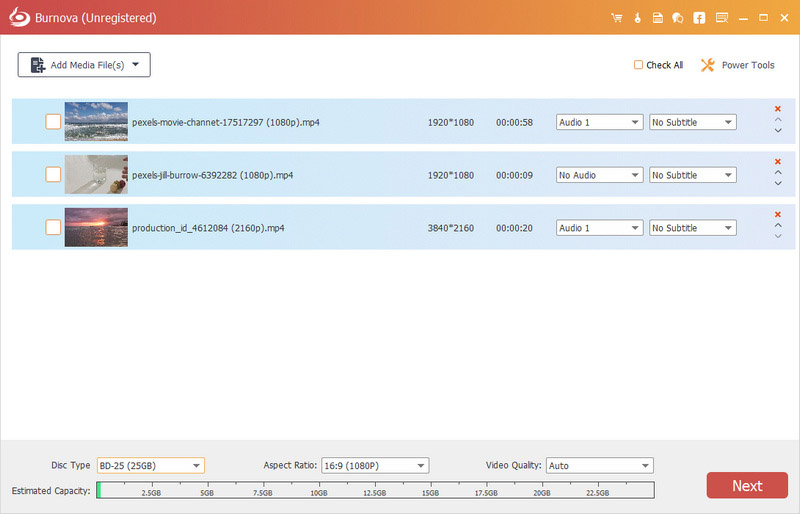
Passo 3 Clique na Editar botão na interface principal para editar vídeos.
Passo 4 Escolha Tipo de disco no canto inferior esquerdo para ter certeza de que tipo de DVD ou disco Blu-ray você deseja gravar o vídeo. Clique Próximo editar cardápio do DVD.
Passo 5 Ao entrar na interface de edição do menu, escolha um modelo de menu para o seu DVD. Você pode clicar no visualização botão para visualizar seu DVD.

Na interface de visualização, clique no botão Play botão para fazer com que todos os vídeos sejam reproduzidos em ordem.
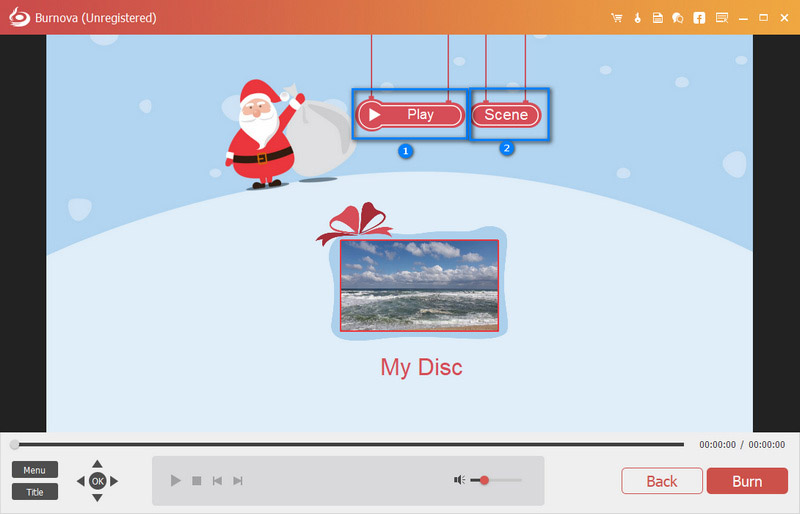
Se você quiser reproduzir vídeos aleatoriamente, clique no botão Cena botão para ver seus vídeos. Em seguida, escolha e clique naquele que deseja jogar.
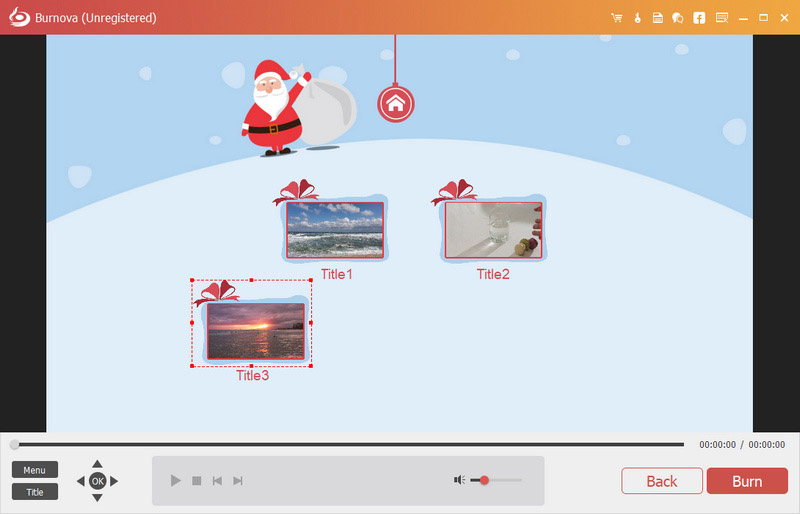
Passo 6 Clique Queimar para obter as configurações de gravação de DVD/Blu-ray
Aqui você pode fazer as configurações do DVD como segue:
. Selecione criar vídeo para disco de DVD ou pasta de DVD/arquivo ISO.
. Escolha o padrão de TV como NTSC ou PAL.
. Reproduza o arquivo de DVD a partir do primeiro título ou menu.
. Loop todos os títulos ou não.
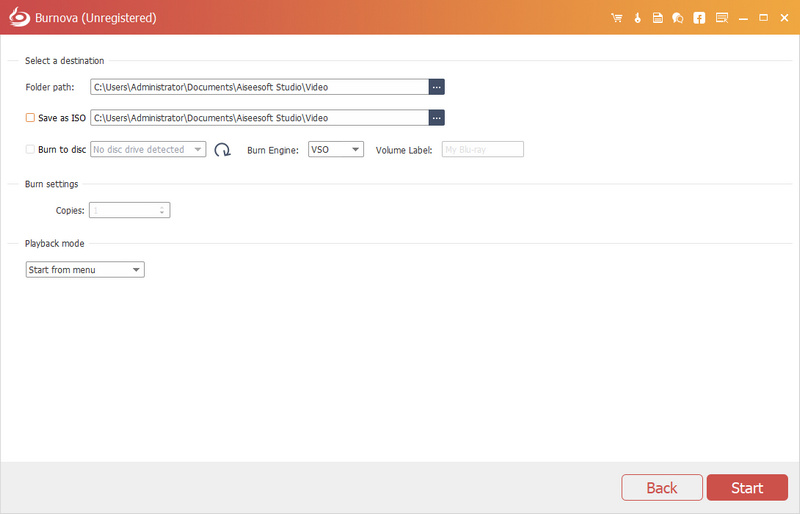
Passo 7 Depois de fazer todas as configurações, clique em Início para gravar seus vídeos em DVD/Blu-ray.
Part 2. Como editar efeitos de vídeo antes de gravar
Antes de fazer os filmes ou vídeos em DVD, você pode editar seus efeitos de vídeo livremente para animar seus vídeos.
Passo 1 Clique na Editar botão para entrar na interface de edição.
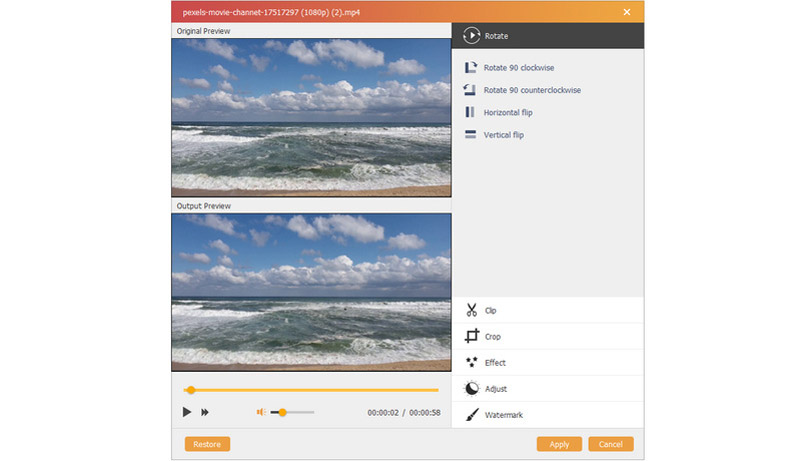
Passo 2 Girar ou inverter o vídeo
Clique Rodar para girar o vídeo 90 no sentido horário ou 90 no sentido anti-horário ou virar horizontalmente ou verticalmente.
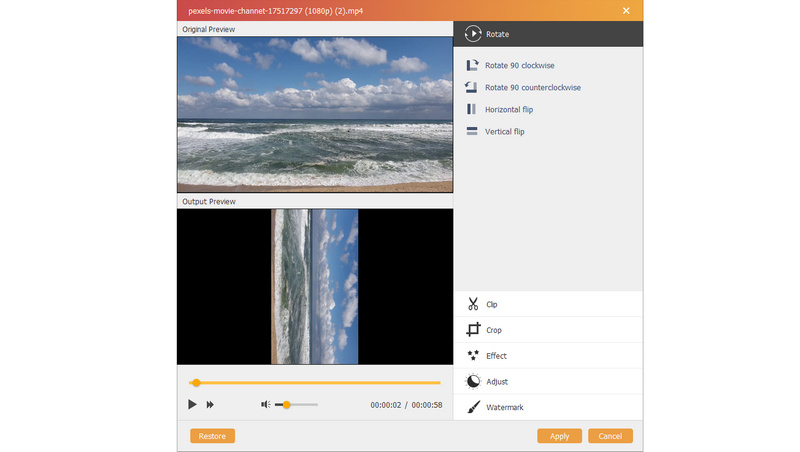
Passo 3 vídeo
Clique Clipe para arrastar a barra automaticamente ou definir a hora de início e de término para cortar as partes indesejadas do vídeo.

Passo 4 Cortar vídeo
Clique Colheita para selecionar o modo de zoom como Letterbox, Centralização de, Pan & Scan or completo para se livrar das bordas indesejadas ou capturar as partes desejadas.
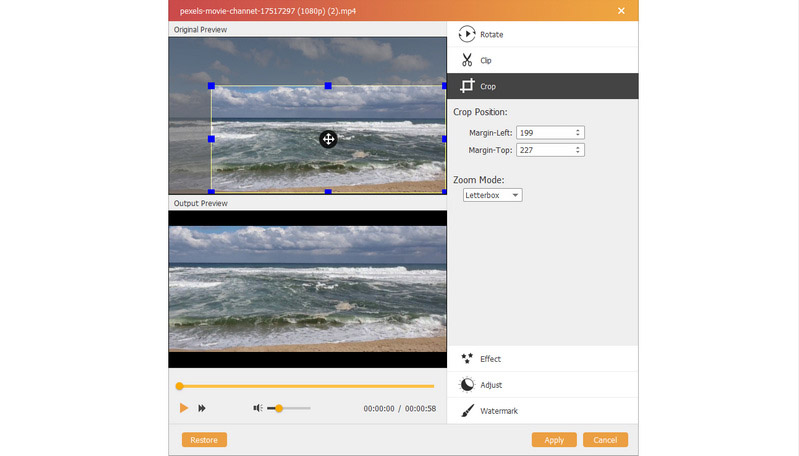
Passo 5 Efeitos de mudança
Clique Efeito para colorir seus vídeos. Aqui você pode editar efeitos de vídeo como fotos como Desfoque, Nitidez, Moldura, Cinza, Esboço, Lápis de Cor, Erosão, Pixelização, Ruído, Escultura, Relevo, Suavização, Tela, Espelho, Material, Onda, etc. sobre efeitos especiais de vídeo.
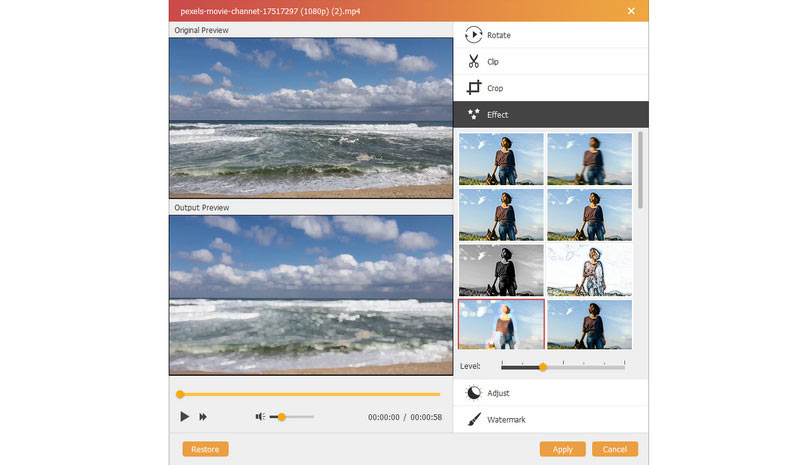
Passo 6 Ajustar vídeo
Se você não gosta do brilho ou contraste, você pode clicar Adjust para ajustar manualmente o brilho, contraste, saturação, matiz e volume.
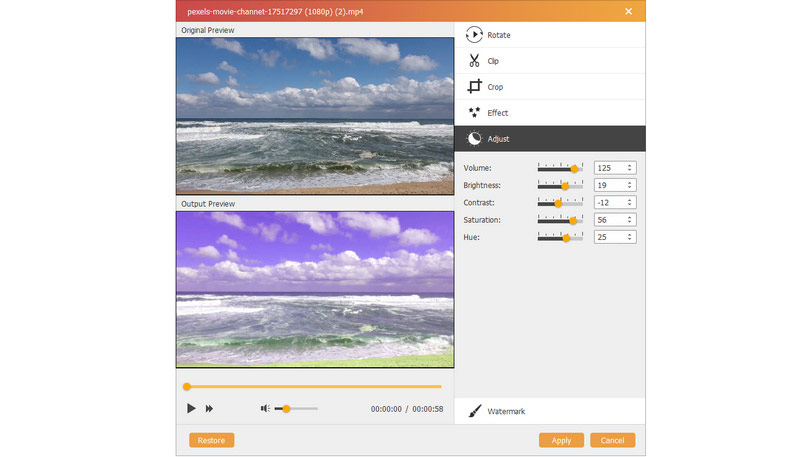
Passo 7 Marca d'água
Se você quiser adicionar sua própria marca ao vídeo, você pode clicar Marca d'água para adicionar texto ou imagens como marca d'água em seus arquivos de vídeo.
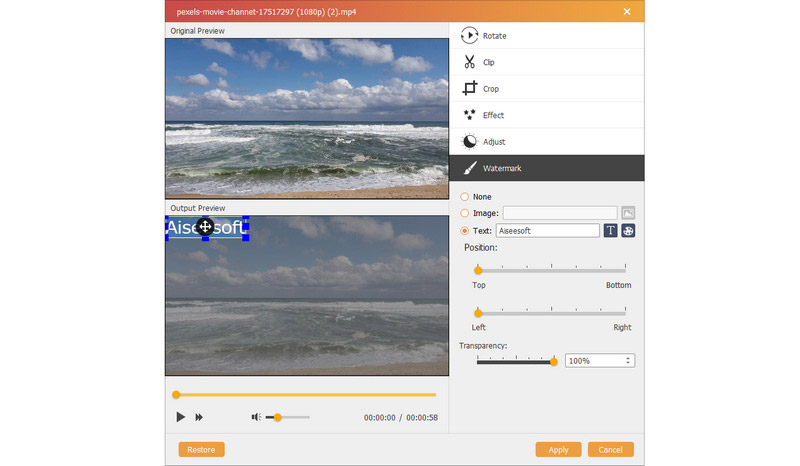
Part 3. Como editar o menu antes de gravar
Depois de editar seus vídeos, você pode editar o menu para gravar.
Passo 1 Clique Próximo para entrar nos recursos de edição do menu.
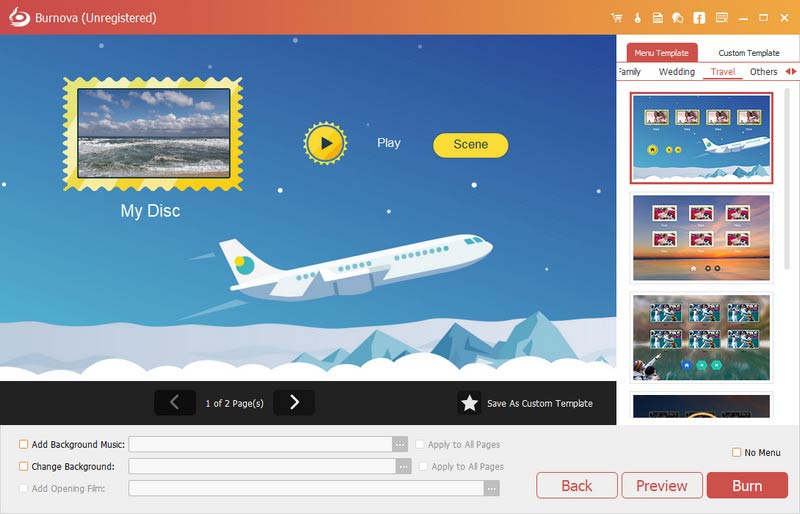
Passo 2 Modelos de menu
Aqui você pode usar os modelos padrão deste software ou fazer download de sites online para criar o plano de fundo do menu. Além disso, se você não gosta disso, basta clicar Mude o fundo para importar suas próprias imagens ou fotos como plano de fundo do menu.
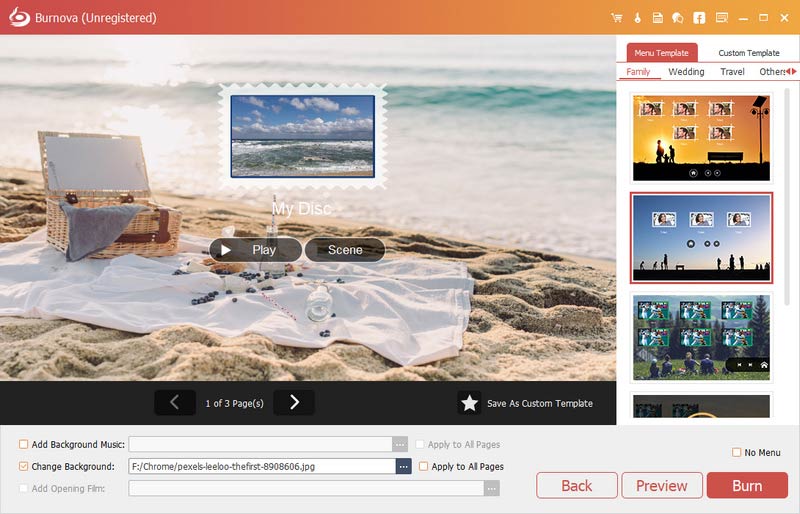
Passo 3 Adicione música de fundo
Marca de seleção Adicionar música de fundo para importar o arquivo de áudio. Aqui você pode definir a música como loop ou reprodução única.
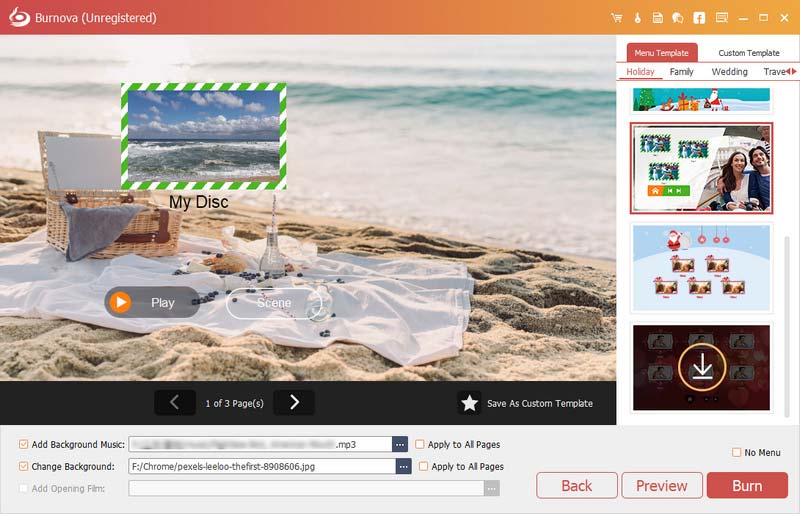
Passo 4 Adicionar arquivo de abertura
Quer deixar seu vídeo mais divertido? Em seguida, adicione o filme de abertura. Você pode usar filme de abertura baixado ou local para tornar seu vídeo mais profissional.
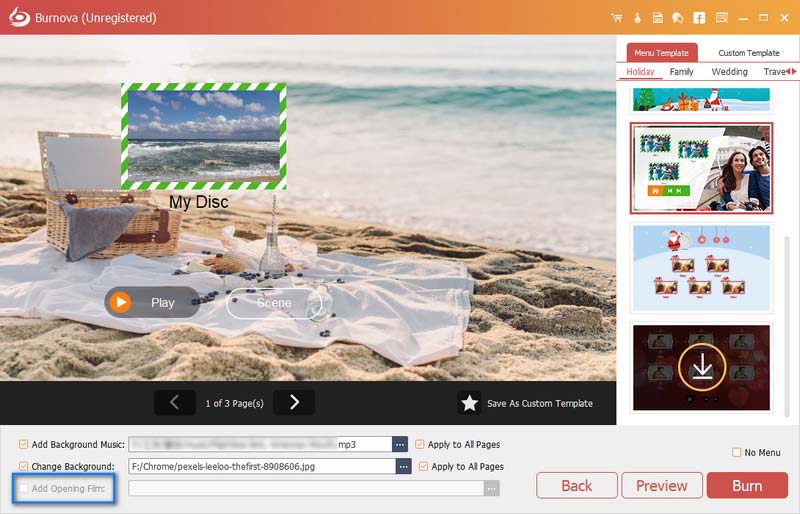
Depois de fazer as configurações do menu com sucesso, clique em "Avançar" para prosseguir com as etapas subseqüentes.
Part 4. Mais configurações de preferência
Os guias de etapas acima mostram como usar o Burnova para gravar vídeos em DVD/Blu-ray. Para este software, ainda há alguns recursos que você não pode perder nesta parte.
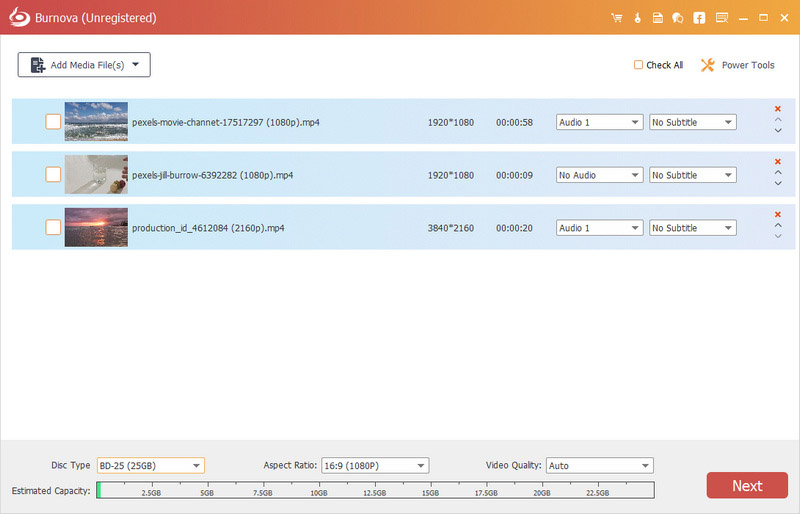
Atualizar
Para verificar o novo recurso deste software, você precisa fazer configurações para receber o lembrete de atualização. Clique Menu > Preferencias > Assinale Verifique as atualizações automaticamente.
Comparação entre a versão gratuita e a de registro
O Burnova tem sua versão gratuita e versão cadastral. Você pode verificar as funções entre eles na tabela abaixo:
| Principais características | Versão de Trilha | Registrar Versão |
| Teste Grátis | 30 dias | Ilimitado (observe que a operadora pode reservar-se o direito de aplicar uma Política de Uso.) |
| Criação gratuita de DVD/BD | vezes 3 | Ilimitado (observe que a operadora pode reservar-se o direito de aplicar uma Política de Uso.) |
| Adicionar marca d'água ao vídeo criado | Forçado | NUNCA |
| Baixe modelos de cardápio online | ||
| Suporte técnico gratuito e atualização |
- Como gravar o iMovie em DVD com o iMovie 10/11
Não está mais disponível para exportar o iMovie para DVD com o iMovie 10/11. O artigo mostra uma maneira fácil de gravar o iMovie em DVD sem o iDVD.
 Escrito por Amanda Brown | 17.04.2015
Escrito por Amanda Brown | 17.04.2015 - Melhor gravador de MP3 para DVD de 2024 - Grave MP3 para DVD/CD
Aiseesoft MP3 to DVD Burner permite que você converta e grave facilmente seus arquivos de música MP3 em DVD/CD com excelente qualidade.
 Escrito por Jenny Ryan | 24.08.2017
Escrito por Jenny Ryan | 24.08.2017 - Conversor HD para DVD - Crie Facilmente um Disco DVD com Vídeos HD
Como converter vídeo HD para DVD? Aprenda como converter vídeo HD (MKV, TS, MTS, M2TS, TRP, TP, TOD) para DVD com o Conversor HD para DVD neste artigo.
 Escrito por Jenny Ryan | 11.12.2017
Escrito por Jenny Ryan | 11.12.2017 - Tutorial mais fácil para gravar MP4 em DVD (com demonstração em vídeo)
Quer um gravador de MP4 para DVD sem marca d'água? Burnova permitirá que você grave MP4 em DVD para criar sua própria obra-prima com seus arquivos de vídeo favoritos e apreciá-la em qualquer reprodutor de DVD.
 Escrito por Amanda Brown | 19.06.2014
Escrito por Amanda Brown | 19.06.2014 - Como gravar vídeo HD em disco Blu-ray com o Blu-ray Creator
O Aiseesoft Blu-ray Creator pode criar discos Blu-ray com vídeos de alta definição. Grave vídeos TS, MTS, HD MP4, MPG,/MOV, MXF, MKV em discos Blu-ray sem perda de qualidade.
 Escrito por Louisa White | 19.06.2014
Escrito por Louisa White | 19.06.2014 - [Resolvido] Como posso criar um filme Blu-ray com meus próprios vídeos
Se você deseja criar um disco Blu-ray ou arquivo de imagem ISO com seus próprios vídeos, precisa de um poderoso criador de Blu-ray. Nesta postagem, mostraremos como gravar Blu-ray com etapas detalhadas.
 Escrito por Ashley Mae | 16.12.2020
Escrito por Ashley Mae | 16.12.2020 - Avaliações de 2024 do melhor gravador de Blu-ray (software e hardware)
Este artigo mostra os 8 melhores gravadores de Blu-ray (hardware interno e externo e software) para ajudá-lo a gravar discos Blu-ray facilmente no Windows e no Mac.
 Escrito por Jenny Ryan | 27.06.2017
Escrito por Jenny Ryan | 27.06.2017

